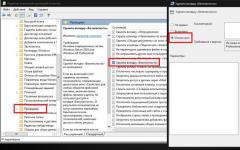Как переустановить Windows: пошаговая инструкция. Как переустановить Windows: пошаговая инструкция Надо установить windows 7
В этой статье мы рассмотрим процесс установки Windows 7 на компьютер. Операционную систему Windows 7 можно установить на компьютер в процессе так называемой «чистой» установки (когда на жестком диске ПК нет установленной системы), или переустановить Windows 7, заменив этой ОС, ранее установленную на компьютере операционную систему.
Windows 7 - популярная операционная система, хорошо зарекомендовавшая себя в процессе работы. В данный момент, корпорацией Майкрософт выпущены новые операционные системы: Windows 10, Windows 8.1, Windows 8. Все равно, Windows 7 медленно сдает свои позиции, операционная система еще долго будет актуальна для многих пользователей.
Подготовка к установке Windows 7
Обратите внимание на то, что многие современные компьютеры, имеют таблицу разделов в GPT, на таких компьютерах включен режим UEFI. Просто установить Windows 7 на такую систему не получится, потому что в этом режиме поддерживаются только 64-битные системы.
Для возможности установки Windows 7 любой разрядности на таком компьютере, необходимо предварительно включить режим совместимости (Legacy), выключить безопасную загрузку (Secure Boot), а затем конвертировать таблицу разделов из GPT в MBR.
Перед установкой системы, подготовьте установочный диск DVD, или загрузочную флешку. Если установочного диска нет, то необходимо заранее , или создать загрузочную флешку для установки Windows 7.
В этой статье описан процесс установки операционной системы на примере установки Windows 7 Максимальная (Ultimate). Установка других редакций Windows 7 идентична. Разрядность Windows 7 (64-bit или 32-bit) для процесса установки системы не имеет значения. Выбор разрядности устанавливаемой системы, зависит от поддержки 64 битной системы процессором компьютера.
Как установить Windows 7
Вставьте в дисковод компьютера DVD диск с образом операционной системы, или подключите через USB порт загрузочную флешку.
Далее, сразу после появления логотипа материнской платы, потребуется войти в BIOS для выбора приоритета загрузки с подключенного устройства: привода DVD, или USB флеш накопителя. Переход в BIOS осуществляется с помощью клавиш клавиатуры (на разных компьютерах по-разному, в зависимости от производителя материнской платы). В это время в нижней части экрана монитора появляется надпись, которая подсказывает, какие клавиши следует нажать.
Если на компьютере ранее не была установлена операционная система, то выбор приоритета загрузки не нужен, потому что будет загружена программа установки Windows с подключенного устройства. В случае переустановки Windows 7, обязательно нужно выбрать приоритет загрузки, иначе будет загружена, ранее установленная система.
Сразу после выбора настроек BIOS, на экране монитора появится надпись: «Press any key to boot from CD or DVD». Необходимо нажать на любую клавишу клавиатуры для запуска загрузки с Windows с загрузочного носителя (флешки или DVD диска).
После этого, запускается процесс извлечения файлов установки Windows.
Далее откроется окно «Установка Windows», в котором необходимо выбрать следующие параметры: «Устанавливаемый язык», «Формат времени и денежных единиц», «Раскладка клавиатуры ли метод ввода». В большинстве случаев, эти параметры введены по умолчанию.
В следующем окне нажмите на кнопку «Установить».


В следующем окне нужно будет выбрать тип установки Windows 7. Предлагаются два варианта: «Обновление» или «Полная установка».
При обновлении, Windows 7 будет установлена на предыдущую операционную систему, ранее установленную на компьютере. Для «чистой» установки Windows 7 необходимо выбрать полную установку системы.
Нажмите на кнопку «Полная установка (дополнительные параметры)».

Теперь нужно выбрать раздел жесткого диска, на который необходимо установить Windows 7. Здесь может быть один раздел, или несколько разделов. Если вы переустанавливаете систему, предварительно запишите размер диска «С» для того, чтобы не ошибиться в выборе раздела.
Подготовленные пользователи могут создать новые разделы на жестком диске. Если нужно раздел жесткого диска можно отформатировать.

Сбор информации для запуска установки операционной системы закончен, начинается следующий этап: «Установка Windows».
Во время установки системы, компьютер будет несколько раз перезагружен. Установка Windows 7 проходит в несколько последовательных шагов:
- Копирование файлов Windows.
- Распаковка файлов Windows.
- Установка компонентов.
- Установка обновлений.
- Завершение установки.

Процесс установки Windows 7 займет некоторое время. Затем произойдет перезагрузка компьютера.
Откроется окно, в котором вы увидите, что идет завершение установки Windows.

На компьютере происходит процесс проверки и настройки компонентов операционной системы.
В открывшемся окне «Настройка Windows нужно ввести имя пользователя и имя компьютера, а затем нажать на кнопку «Далее».

В следующем окне вам предложат ввести пароль для защиты своей учетной записи. Если вы не планируете защищать систему паролем, ничего не вводите в данных полях, а просто нажмите на кнопку «Далее».

Для активации операционной системы Windows 7 предлагается ввести ключ продукта.
Если вы имеете лицензионный ключ, введите ключ продукта в поле, а затем нажмите на кнопку «Далее».
Если вы будете активировать Windows позже, после установки операционной системы на компьютер, снимите галку с пункта «Автоматически активировать Windows при подключении к Интернету», а затем нажмите на кнопку «Пропустить».
Бесплатно использовать Windows 7 можно в течение 30 дней, после установки на компьютер.

В следующем окне нужно выбрать параметры автоматической защиты компьютера. На выбор предлагаются три варианта:
- Использовать рекомендуемые параметры.
- Устанавливать только наиболее важные обновления.
- Отложить решение.
Параметры защиты включают: настройки обновлений, безопасность Internet Explorer, поиск решения проблем в Интернете, помощь в улучшении Windows.
Все эти настройки можно изменить по своему усмотрению, после завершения установки Windows на компьютер.


В новом окне нужно выбрать текущее место расположения компьютера. Предложен выбор из следующих сетей:
- Домашняя сеть.
- Рабочая сеть.
- Общественная сеть.
Если вы используете компьютер дома, выберите домашнюю сеть.

После завершения процесса установки, откроется Рабочий стол операционной системы Windows 7.

Выводы статьи
Пользователь может установить на компьютер операционную систему Windows 7. Для установки системы нужно загрузится с DVD диска или использовать загрузочную флешку. Процесс новой «чистой» установки или переустановки Windows 7 идентичен.
Опытный пользователь ПК и Интернет
Установка Windows 7 на мой взгляд намного проще чем установка Windows XP или
Если вы хотите произвести установку Windows 7 с флешки- вам На установку Windows 7 и её дальнейшую настройку обычно уходит до 2х часов.
Итак приступим!
Вставляем диск в дисковод и перезагружаем ПК. При загрузке должна высветиться такая надпись
Здесь нужно нажать любую клавишу, затем после загрузки выбрать язык и нажать «Далее», затем «Установить».
Если у вас не высвечивается такая надпись, а вместо неё идет загрузка как обычно с жесткого диска, то вам нужно настроить загрузку с дисковода в bios, или вызвать boot menu и там выбрать ваш дисковод. Если вы не знаете как это сделать- вам
После этого, возможно появиться таблица с выбором версии Windows 7. Появится или нет, полностью зависит от того что записано на вашем диске. На некоторых есть этот выбор, другие сразу ставят какую то определенную версию. Если появилась- то выбираем нужную вам ОС и жмем «Далее»

После этого появится окно с лицензионным соглашением. Ставим галочку «Я принимаю условия лицензии» и жмем «Далее».
В следующем окне нажимаете «Полная установка(дополнительные параметры)» и перейдете в таблицу, в которой отображаются ваши HDD. Если важных данных на ПК нету, советую удалить абсолютно все HDD(разделы) и заново создать. Для того что бы удалить раздел выделяете его и жмете «Настройка диска», затем кнопку «Удалить» и подтверждаете удаление.

После того как удалили все ненужные разделы нажимайте кнопку «Создать» и выбирайте какого размера вы хотели бы иметь системный раздел. Я обычно ставлю от 20 до 50 Гб. Жмете «Создать»
Мы вернемся к остальным разделам и создадим их после того как установится сама Windows.
После этого, выбираете тот раздел, который вы создали для операционной системы и нажимаете «Далее»

Начнется сама установка Windows 7. Во время нее ПК несколько раз перезагрузится. Грузиться надо уже не с диска, который в дисководе, а с HDD. Так что при перезагрузке компьютера ничего не нажимайте и загрузка сама пойдет с HDD.
Завершение установки Windows.
После установки появится следующее окно:

Введите свое имя и нажмите «Далее» . После этого высветится окошко с созданием пароля. Если он вам нужен- пишите, если нет- нажимаем «Далее» . После введения пароля нужно будет ввести ключ продукта Windows. Если вы пока не хотите вводить- нажимаем «Далее» . В следующем окошке настоятельно советую нажать «Отложить решение», а после того как закончится настройка Windows отключить Центр поддержки, обновление Windows и брандмауэр в панели управления.

Затем появится окно настройки времени, затем если ваш компьютер подключен к сети и Windows содержит драйвер сетевой карты, то система автоматически предложит указать тип сети:

После этих настроек компьютер возможно перезагрузится, затем появиться рабочий стол.
Установка драйверов.
Затем, нужно установить драйвера для корректной работы системы, если они сами не установились. Для того что бы посмотреть все ли драйвера на месте- нажимаем меню Пуск и правой кнопкой мыши жмем на Компьютер и выбираем Управление. Появиться окно, где жмем Диспетчер устройств.

Как видите на картинке выше у меня не все драйвера установлены. Если у вас есть диски с драйверами которые идут в комплекте к компьютеру/ноутбуку- ставьте дрова с них. Когда таких дисков нету- я пользуюсь замечательной программой Driver Pack Solution.

Скачайте её с интернета, затем запустите и слева в колонке поставьте галочку Режим эксперта. Если колонки нету, нажмите справа вверху кнопку Развернуть. Выберете драйвера которые вам нужно поставить, прокрутите вниз список и там будет кнопка Установить. После установки перезагрузите компьютер. Также вы можете дополнительно посмотреть раздел « » и выбрать там то, что вам нужно. Практически во всех статьях подробно расписаны способы установки дров.
Теперь нужно досоздать разделы HDD, которые мы удалили при установке. Заходим в меню Пуск и правой кнопкой мыши щелкаем на Компьютер и выбираем Управление. Переходим на вкладку управление дисками. Черной полосой у нас обозначен не распределенный раздел. Жмем на него правой кнопкой мыши и выбираем создать раздел. Несколько раз нажимайте «далее», пока окна не закроются, дождитесь форматирования, и раздел готов!

Установка Windows 7 завершена.
Ниже вы можете посмотреть видео о том, как правильно устанавливать Windows 7 c диска. Удачи!
Согласно технической документации и советам опытных системных администраторов операционную систему Windows 7 следует переустанавливать раз в год. Делается это с целью устранения ошибок реестра, чистки винчестера и тестирования битых секторов. Говоря иначе – переустанавливать нужно, чтобы система не «тормозила».
В настоящее время существует шесть редакций (версий) Windows 7. Описание основных возможностей представлено в сводной таблице.
| Возможность\Версия | Начальная | Домашняя базовая | Домашняя расширенная | Профессиональная | Максимальная | Корпоративная |
|---|---|---|---|---|---|---|
| Техническая поддержка | Действительна до 2020 года | Действительна до 2020 года | Действительна до 2020 года | Действительна до 2020 года | Действительна до 2020 года | Действительна до 2020 года |
| Версия 64 бита | Нет | Да | Да | Да | Да | Да |
| Максимальный объем оперативной памяти, Гб | 2 | 8 | 16 | 192 | 192 | 192 |
| Создание "домашней группы" | Нет | Нет | Да | Да | Да | Да |
| Использование нескольких мониторов | Нет | Да | Да | Да | Да | Да |
| Шифрование данных EFS | Нет | Нет | Нет | Да | Да | Да |
| Подключение к домену | Нет | Нет | Нет | Да | Да | Да |
К выбору редакции стоит подходить как со стороны аппаратной части, так и исходя из предполагаемого дальнейшего использования.

Важно! Обратите внимание на предупреждение о незаконных копиях. Согласно лицензионному соглашению Вы можете сделать не более двух копий на каждый лицензионный ключ.
Инструкция по установке
Шаг 1. Для установки системы нужно включить загрузку с диска. Войдите в БИОС.

Шаг 2. Переключитесь на вкладку загрузки «Boot».

Шаг 3. Войдите в меню «Boot Device Priority».

Шаг 4. Выделите опцию, отвечающую за Ваш DVD привод.
Важно! Обратите внимание, что БИОС поддерживает работу как встроенных дисководов, так и внешних. В данном случае используется внешний (USB) DVD-привод. Следует отметить, что БИОС может дать неверное обозначение, в данном случае используется DVD-RW, однако само устройство названо CD.

Шаг 5. Повысьте приоритет загрузочного устройства, путем нажатия клавиши «F6».

Шаг 6. Сохраните изменения конфигурации, и перезагрузите компьютер (клавиша «F10»).

Шаг 7. Установите язык системы формат и раскладку клавиатуры по умолчанию, после чего переходите на следующую страницу мастера установки.
На заметку! В данной статье происходит установка Windows 7 enterprise, англоязычной версии. Однако на шаге 7 стоит указать русскую раскладку клавиатуры по умолчанию – иначе, после установки системы, придется прописывать дополнительную раскладку через реестр, или с помощью стороннего программного обеспечения.

Шаг 8. Нажмите кнопку «Install Now», чтобы перейти на следующий экран.

Шаг 9. Ознакомьтесь с условиями лицензионного соглашения. В случае согласия отметьте опцию «I accept the license terms», и перейдите далее.

Шаг 10. На данном этапе рекомендуется использовать пункт «Custom» (обычный), даже в том случае, если Вы устанавливаете Windows 7 на XP. Если Вы намерены сохранить данные предыдущей системы, то не форматируйте диски и переходите к шагу 14.

Шаг 11. Для форматирования винчестера, или его разделения на логический тома, разверните меню «Drive options (advanced)».

Шаг 12. Для форматирования воспользуйтесь соответствующей командой.

Шаг 13. По запросу мастера установки подтвердите согласие на очистку раздела винчестера.

Шаг 14. Укажите том жесткого диска, предназначенный для установки операционной системы.

Шаг 15. Дождитесь окончания работы мастера установки. Она проходит в пять этапов:
- Копирование системных файлов на жесткий диск (Copying Windows files).
- Распаковка этих файлов (Expanding Windows files).
- Установка служб системы (Installing features).
- Установка обновлений (Installing updates).
- Очистка от ненужных после инсталляции файлов (Completing installation).

Шаг 16. На данном этапе мастер установки автоматически перезапустит Ваш компьютер, после чего установка продолжится.

Шаг 17. После перезапуска начинается подготовка к первому входу в установленную систему.

Шаг 18. Задайте имя пользователя и имя Вашего ПК. Имейте в виду – данный пользователь будет обладать правами администратора.
На заметку! При работе в домене рекомендуется использовать англоязычные имена. Если же Ваш компьютер не входит в домен (stand- alone), то язык имени значения не имеет.

Шаг 19. По желанию установите пароль. Данная опция рекомендована, но не обязательна.
На заметку! Если Вы используете пароль, желательно оставить себе подсказку. В качестве подсказки лучше всего использовать первый символ пароля.

Шаг 20. Выберите настройки защиты операционной системы. Опция «Use recommended setting» подразумевает установку всех важных и рекомендованных обновлений, «Install important…» – только важных, «Ask me later» – ручная настройка после установки системы.

Шаг 21. Установите часовой пояс.
На заметку! В некоторых версиях операционных систем до сих пор сохранились переходы на зимнее и летнее время. Для их отключения необходимо скачать соответствующие обновления и установить их. Однако, есть и другой способ – можно указать такой же часовой пояс, но в другой стране. В данном случае вместо часового пояса Красноярска выбран пояс Бангкока.

Шаг 22. Установите текущие дату и время.
На заметку! Обычно дата и время выставлены верно изначально. Данные берутся системой из БИОС, поэтому если Вы видите ошибку – проверьте его настройки, возможно, закончился заряд батарейки на материнской плате, и дата была сброшена на период последней прошивки БИОС.

Шаг 23. Дождитесь окончания процесса применения настроек.

На заметку! При первом входе в систему любого из пользователей, Windows 7 проводит подбор режимов разрешения экрана, и сканирует общедоступные документы, для предоставления их пользователю.
Шаг 24. Для русификации системы воспользуйтесь функцией «Windows update» и запустите поиск обновлений.

Шаг 25. Для установки нужного языка интерфейса отметьте опциональное обновление KB972813 и запустите процесс его установки.

Заключение
Мы описали нюансы установки Windows 7 Enterprise, однако стоит помнить о различиях в настройке «stand-alone» станции, и принадлежащей домену. Общей рекомендацией является как можно более частая проверка на наличие обновлений системы, и ее частей (например, служб, драйверов).
Видео — Установка Windows 7 c диска
В процессе вы будете форматировать локальный диск, на котором находится текущая версия Windows. Проще говоря, перед тем как установить туда новую систему, вам придётся стереть с него все старые данные. Содержимое остальных дисков должно остаться без изменений. Но лучше перестраховаться и предварительно копировать в облако или на физический носитель абсолютно все данные с компьютера, которых вы боитесь лишиться.
Если на компьютере установлены платные программы, не забудьте прочитать в их документации правила работы с лицензиями при переустановке Windows, иначе можете их потерять.
2. Создайте загрузочный диск или флешку
Если вы хотите установить/переустановить лицензионную версию Windows, убедитесь, что у вас есть соответственный ключ активации. Даже если вы уже пользуетесь активированной системой и просто хотите установить эту же версию повторно, старый ключ активации может пригодиться снова.
- Если у вас уже есть загрузочная флешка или диск с той версией Windows, которую вы собираетесь установить, можете переходить к пункту 3. В противном случае нужно скачать образ Windows из интернета и записать его на любой из перечисленных носителей по инструкции, приведённой ниже.
- Определитесь с версией Windows, которую будете устанавливать, и проверьте, чтобы компьютер соответствовал её требованиям к системе. Эту информацию можно найти на официальном сайте Microsoft или на диске с купленной Windows. Не забудьте также проверить, чтобы компьютер поддерживал разрядность новой версии: 32 или 64 бита. Чтобы не прогадать, можете установить версию с такой же разрядностью, как у вашей текущей версии Windows .
- Чтобы создать загрузочную флешку с любым образом Windows, найденным в Сети, можете воспользоваться программой (c поддержкой UEFI) и переходить к пункту 3.
А ниже я расскажу, как создать загрузочный диск или флешку с официальным образом системы на примере Windows 10.

3. Загрузите систему с диска или флешки
Теперь, когда у вас есть физический носитель с нужным образом Windows, нужно зайти в специальную программную среду BIOS и выбрать здесь диск или флешку в качестве источника загрузки.

Возможно, вместо классической BIOS вы увидите более современный графический интерфейс. Кроме того, даже в различных старых версиях BIOS настройки могут отличаться. Но в любом случае порядок действий будет примерно одинаковым: зайти в меню загрузки, выбрать источником нужный носитель и сохранить изменения.
После этого компьютер должен загрузиться с выбранного диска или флешки.
4. Запустите мастер установки
 Если вы всё сделали правильно, то на экране появится мастер установки Windows. Дальнейшие действия не превосходят по сложности установку обыкновенной офисной программы. Вам остаётся только следовать подсказкам системы и ждать, пока распакуются файлы. Разве что придётся выбрать локальный диск для установки операционной системы и отформатировать его.
Если вы всё сделали правильно, то на экране появится мастер установки Windows. Дальнейшие действия не превосходят по сложности установку обыкновенной офисной программы. Вам остаётся только следовать подсказкам системы и ждать, пока распакуются файлы. Разве что придётся выбрать локальный диск для установки операционной системы и отформатировать его.
 Кроме того, в процессе будьте готовы ввести ключ активации. Но если вы переустанавливаете уже активированную на вашем компьютере Windows 10, то шаг с ключом можно пропустить.
Кроме того, в процессе будьте готовы ввести ключ активации. Но если вы переустанавливаете уже активированную на вашем компьютере Windows 10, то шаг с ключом можно пропустить.
После завершения установки компьютер должен загрузиться в обычном рабочем режиме.
5. Установите драйверы
 softotor.net
softotor.net
Современные версии Windows самостоятельно загружают драйверы. Но если после переустановки системы вы заметите, что видеокарта, динамики или что-нибудь ещё работает некорректно, можете воспользоваться утилитой для автозагрузки драйверов. Подойдёт, например, бесплатная Driver Booster .
Выполнив всё перечисленное выше, можете приступать к работе. Компьютер должен быть готов.