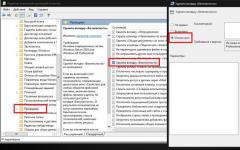Как уменьшить размер фотографий. Как уменьшить размер фотографии программой Paint Как сжать фотографии без потери качества
Вопрос об уменьшении веса фотографий актуален для тех, кто только начал усваивать современные технологии и работать в интернете. Прежде чем говорить о том, как уменьшить вес (размер в мегабайтах) фотографии jpeg, нужно прояснить два вопроса. Первый – как узнать вес фотографии, второй – зачем нужно уменьшать её вес.
Узнаём вес (размер) фотографии
Быстрее всего это сделать можно так. Делаем клик по фотографии (если она лежит у вас на компьютере) левой кнопкой мыши, после чего появится всплывающее окно, в котором показаны:
- тип файла (jpeg, png и т.д.);
- размеры в пикселях (ширина, длинна);
- размер в мегабайтах (например, 1,89Мб).
Более подробную информацию об изображении можно узнать, кликнув по нему правой кнопкой мыши и выбрав команду «свойства».
Зачем нужно уменьшать вес фото jpeg
Предположим, вы скачиваете красивое фото, например, с сайта под названием Unsplash. В заголовке этого сервиса сказано — do whatever you wont, то есть «делайте что хотите». И вы делаете что хотите, загружая с этого сервиса много всяких красивых фотографий на сайт.
Затем вы замечаете, что страницы вашего сайта стали как-то медленно загружаться. И вскоре вы получаете письмо от своего хостера с предупреждением о том, что выделенное вам место на хостинге заканчивается с предложением перейти на более высокий тарифный план.
Конечно, я здесь утрирую, но вполне возможно, что такое может произойти, если не проверять вес загружаемых на сайт фотографий. Некоторые фотографии с высоким разрешением имеют большой размер, и загружать их на сайт без предварительной оптимизации нецелесообразно.
Как уменьшить вес фотографии онлайн?
На сегодняшний день существует много онлайн сервисов для обработки фото. Возьмем, например, многим известный сервис Online Photo Editor Pixlr . Заходим на него и открываем вкладку «файл». Если изображение находится на вашем компьютере, выбираем команду «открыть изображение», если фото находится где-то в интернете, выбираем опцию «открыть Url изображения». Далее загружаем картинку, которую нужно уменьшить и там же во вкладке «файл» жмём на «сохранить».

Сразу же перед вами всплывёт окно, в котором ваша фотография будет уже в облегчённом варианте. Здесь же можно изменить расширение файла, например, с jpeg на png и дать ему новое имя. Качество полученного изображения будет достаточно высокого уровня и непрофессионалу отличить её от оригинала будет очень сложно.
В этом случае мы практически повторяем все вышеупомянутые действия. Единственное отличие будет в том, что мы обрабатываем фото с помощью программы, установленной на своём ПК. Для этого нужно открыть фотографию, кликнув по ней правой кнопкой мыши, а затем выбрать команду «открыть с помощью» и, наконец, выбрать Photoshop.

После того как появится ваша фотография в окне программы во вкладке «файл», найдите команду «сохранить для Web…». В открывшемся окне появится два варианта фотографии: оригинал и копия. В правом верхнем углу можно отрегулировать качество фотографии. Чем меньше оно будет, тем меньше будет вес изображения. Лучше качество оставить то, которое предлагает программа по умолчанию. Сохраняете фото, дав ему новое имя и вуаля — у вас значительно облегчённый jpeg файл, готовый к загрузке на сайт.
Уменьшаем вес фото онлайн бесплатно и быстро
Многие из нас имеют профиль Вконтакте. В этой популярной социальной сети размещены миллионы изображений. Разработчики этой сети встроили в её код механизм сжатия изображений без потери их качества. Чтобы уменьшить вес фото онлайн бесплатно и быстро, просто загрузите его на свою страницу Вконтакте. При этом даже не обязательно его сохранять там. Сделайте клик правой кнопкой мыши по фотографии и выберите уже знакомую вам команду «сохранить как», дайте ей новое имя. Это всё. Фото будет в два или даже три раза легче, чем оно было до этого.
Уменьшаем вес фото с помощью расширения для браузеров Lightshot
И, наконец, уменьшить фото можно, установив в своем браузере инструмент для быстрой обработки картинок Lightshot . Его можно устанавливать во все популярные браузеры с магазинов дополнений. После установки расширения, в правом верхнем углу браузера появится значок «пёрышко». Чтобы активировать этот инструмент, сделайте по нему клик мышей.

Заключение
В этой статье вы узнали четыре способа о том, как можно уменьшить размер фотографии с помощью разных инструментов. Тема эта не глубокая, но важная, поскольку это относится к внутренней оптимизации сайтов. Если вы получили пользу от этого материала, пожалуйста, откликнитесь в комментариях или поделитесь им в социальных сетях.
Необходимость уменьшить фотографии или картинки возникает довольно часто, но как сделать это без потери качества, интересует многих. Особенно актуально умение уменьшать размер фото пользователям социальных сетей, ведь все знают, что чем больше будут фотографии, тем дольше они будут загружаться.
При этом стоит помнить, что размер фото бывает двух видов:
Размер картинки в пикселях (меняется высота и ширина).
Размер фото в килобайтах (вес изображения).
Но стоит учитывать, что, изменяя размер фотографии в пикселях, его вес изменится при любых условиях.
Существует много способов для того, чтобы уменьшить размер фотографии без потери ее качества. Для этого можно воспользоваться стандартными программами, которые есть в операционной системе, загруженными софтами или же онлайн-ресурсами.
В любой версии операционной системы Windows есть стандартная программа Paint. Она довольно проста в управлении и создана для минимальной обработки фото и изображений.
Чтобы вызвать программу Paint, необходимо зайти в Пуск, найти в списке Стандартные и щелкнуть на нужную строчку. В открывшемся окне программы нужно нажать кнопку Открыть и в новой вкладке найти необходимое фото.

Теперь необходимо нажать на вкладку Главная и найти кнопку Изменить размер.

Кнопка Изменить размер вызовет новое окно, в котором будут отображены параметры загруженного фото. Изменить размер программа позволяет по горизонтали и вертикали. Для этого нужно поставить новые данные в окошки напротив, а также галочку в графе Сохранить пропорции. Теперь можно нажать Ок.

Если после изменения размера манипуляции с изображением закончены, то новый файл можно сохранить на устройство, нажав соответствующую кнопку.

Следует отметить, что любые изменения размера повлияют на качество рисунка, поэтому нельзя кардинально менять размер и делать из маленького изображения очень большое или наоборот.
Работа с программой Photoshop
Уменьшить размер изображения без потери качества можно гарантированно с помощью программы Photoshop. Этот софт намного сложнее, и работать с ним необходимо поэтапно. Чтобы уменьшить размер фотографии, нужно сначала загрузить файл в редактор. Для этого надо выбрать Файл – Открыть.

Теперь с новым файлом можно совершать любые действия, но чтобы изменить его размер без потери качества, нужно нажать на вкладку Изображение и выбрать там строку Размер изображения.

В открывшемся окне в поле Ширина нужно поставить значение, которое наполовину меньше чем исходный размер. Если в графе Сохранить пропорции поставить галочку, то значение в поле Высота изменится автоматически. И чтобы фотография не потеряла в качестве, нужно выбрать параметр «Бикубическая». Для сохранения нового размера надо нажать Ок.

Изменения ширины и высоты вполне достаточно для того, чтобы качество не было потеряно и картинки выглядели хорошо, поэтому после сохранения новых параметров можно сохранять фото. Для этого в разделе Файл нужно выбрать строку Сохранить.

Изменение размера программой IrfanView
Существует и еще один, не менее популярный, редактор для уменьшения фото без потери качества. Называется от IrfanView. Он не такой сложный, как Photoshop, но его тоже нужно устанавливать на устройство.
Чтобы уменьшить изображение в редакторе IrfanView, необходимо запустить его и в появившемся окне выбрать вкладку Изображение – Изменить размер изображения.

Эта команда вызовет окно, в котором представлены различные способы уменьшения фото. Без потери качества рисунок можно уменьшить с помощью установки новых значений в пикселях, сантиметрах и дюймах, также есть возможность выставить размер в процентах или же нажать кнопку Уменьшить вдвое. При этом нужно установить заранее алгоритм Lanczos (самый медленный), который гарантирует сохранение фото без потери качества. После установки новых параметров нажать Ок.


Уменьшение фото с помощью онлайн-программы
В интернете есть много онлайн-сервисов, которые позволяют обработать фотографии без загрузки редактора на компьютер. Одна из таких программ носит название Optimizilla . Чтобы начать с ней работать, необходимо сначала загрузить фото на сайт. Для этого там есть одноименная кнопочка. Отличие такой программы от прочих редакторов в том, что меняется размер фото в килобайтах. При этом качество остается без потерь. Для того чтобы редактировать картинку, есть специальная шкала с ползунком, которая позволяет установить необходимый уровень качества. Для скачивания готовых фото нужно нажать на соответствующую кнопку.

Использовать приведенные способы можно как все сразу, так и в зависимости от личных предпочтений.
Продолжаю серию статей , о том почему нужно готовить фото, для размещения в интернете . В прошлой статье я, надеюсь подробно объяснил для чего это нужно, теперь продолжу эту тему. И так, начнем с того, что фото, перед размещением на вашей страничке или на файл обменнике , нужно сжать. То есть говоря простыми словами, уменьшить вес фотографии . Допустим вы сделали фотографию и решили ее выложить в сеть, но она будет весить много, и грузиться соответственно дольше, чем сжатая. Я же хочу привести пример, того как можно без большой потери качества фотографии уменьшить ее в размере.
Для этого нам понадобиться программа Photoshop и немного времени. Начнем. Открываем вашу фотографию с помощью фотошопа, и начинаем работу над ним. Я выбрал вот это фото и до обработки оно весило почти 4 мегабайта , размерность 4000 на 3000 пикселей, а разрешение 480 пикс/дюйм. Представляете если у го медленный интернет, он вообще его не посмотрит, терпения не хватит ждать, пока оно загрузиться.
Теперь нажимаем Alt+Ctrl+I , либо через меню “Изображение ”-“Размер изображения… ”, перед нами откроется вот такое окошко, в котором будут указаны параметры вашего фото.

Теперь нам нужно изменить значение “Разрешение”, в данном примере оно равно 480 пикс/дюйм , но для интернета это слишком большое значение, изменяем его на 72 пикс/дюйм . Но хочу напомнить, если вы выкладываете для последующей печати, например детское фото, то не стоит пользоваться этим методом. Данный пример обработки подходит только для дальнейшего просмотра в интернете .
После того, как вы ввели значение 72, вы увидите, что размерность вашего фото тоже уменьшилась и размеры фотографии теперь пригодны для интернета. На мониторе фото будет смотреться лучше, чем было до этого, оно не будет вылезать за рамки монитора и не придется двигать “ползунки ”. Размер уменьшился на 600Х450 . Соответственно и вес фотографии тоже стал меньше . Сохраните и посмотрите сами, теперь он около 500 килобайт , Значительное сокращение в объеме. Уже намного лучше. но можно добиться и еще лучше результата.
До этого вы сохранили обычным способом, “Файл ”-“Сохранить как ”, это приемлемо, но есть и другой способ. Выберите меню “Файл ”-“Сохранить для Web устройств ” или нажмите сочетание клавиш Alt-Shift-Ctrl-S , появиться вот такое окно (Картинка кликабельна, откройте для полного просмотра )
 Теперь в установках выбираем формат, это JPEG
и качество устанавливаем “Очень высокое
”, если выбрать “Максимальное
”, то фото только не намного потеряет в весе, а С “Очень высокое
” оно заметно уменьшиться в размерах. Теперь сохраняем и смотрим результат, в моем примере фото стало 221 килобайт
. Как видите очень заметное уменьшение в размере с 4 мегабайт до 211 килобайт
.
Теперь в установках выбираем формат, это JPEG
и качество устанавливаем “Очень высокое
”, если выбрать “Максимальное
”, то фото только не намного потеряет в весе, а С “Очень высокое
” оно заметно уменьшиться в размерах. Теперь сохраняем и смотрим результат, в моем примере фото стало 221 килобайт
. Как видите очень заметное уменьшение в размере с 4 мегабайт до 211 килобайт
.
Но вы всегда можете выбирать качество по своему вкусу , в предыдущем окошке, было два изображения, левое оригинал а правое сжатое, это для сравнения до и после проведенной операции.
Как видите все довольно просто и если знать порядок действий, то и делается это в течении 5 минут , но за то эти 5 минут избавляют от кучи неудобств. Теперь ваше фото готово для размещения в сети. Удачных вам снимков!
Под весом изображения понимается его объем в мегабайтах. Современные фотоаппараты создают снимки с большим весом, что позволяет рассмотреть самые мельчайшие детали, однако при загрузке фото в Интернет могут возникнуть проблемы, так как на многих порталах принимаются изображения с ограниченным весом. Для уменьшения веса фотографии применяются специальные программы.
Уменьшение веса фото с помощью Paint
Paint – одна из стандартных программ Windows, поэтому тут можно даже ничего не скачивать. Она позволяет очень просто уменьшить вес фото:
- Открываем фотографию через Paint;
- Выбираем инструмент «Растянуть/Наклонить», располагающийся во вкладке «Рисунок»;
- В графе «По горизонтали» необходимо изменить значение в меньшую сторону, по вертикали поставить значение, аналогичное первому;
- Нажимаем на ОК и сохраняем файл.
Уменьшение веса фото с помощью Picture Manager
Picture Manager — универсальная программа для сжатия и изменения размеров фотографий
Программа Picture Manager входит в пакет Microsoft Office. С ее помощью можно уменьшить вес как одного снимка, так и группы изображений:
- Путь к Picture Manager: Все программы – Средства Microsoft Office – Диспетчер рисунков;
- Открываем программу. В верхнем левом углу ищем «Добавить ярлык рисунка», затем находим изображение, которое нужно уменьшить, и нажимаем «Добавить»;
- Выбираем опцию «Сжать рисунки» во вкладке «Рисунок»;
- В появившейся колонке ищем поле «Сжимать для», выбираем нужный размер. Нижняя колонка «Ожидаемый общий размер» покажет вес фото при тех или иных параметрах;
- Нажимаем ОК и сохраняем файл.
Данная программа позволяет уменьшить вес нескольких фото. Для этого необходимо в самом начале выделить все нужные изображения, дальнейшие действия аналогичны вышеприведенной инструкции. В конце нажимаем ОК и «Сохранить все».
Уменьшение веса фото с помощью графического редактора Adobe Photoshop

Adobe Photoshop — многофункциональный графический редактор, также способен сохранять фотографии в сжатом формате
Графический редактор Adobe Photoshop позволяет уменьшить вес фото без сильных потерь качества изображения. Пользоваться им просто:
- Открываем фото в Фотошопе. Сделать это можно, кликнув на изображение правой кнопкой мышки и в возникшем меню выбрать «Открыть с помощью» – «Adobe Photoshop». Можно открыть фото напрямую из программы. Необходимо в верхнем меню Фотошопа выбрать пункт «Открыть» во вкладке «Файл». В появившемся окне следует выбрать фото, вес которого нужно уменьшить;
- В верхнем меню Фотошопа выбираем «Размер изображения» во вкладке «Изображение»;
- В открывшемся окне выбираем нужные величины сантиметров, пикселей и ширины фотографии, в самом низу окна следует отметить пункт «Сохранять пропорции». Эта мера позволяет автоматически регулировать один показатель при изменении второго;
- Далее выбираем пункт «Сохранить для Web и устройств…» во вкладке «Файл» и сохраняем изображение в формате JPEG. Данный формат позволяет сохранить качество фотографии;
- После выбора формата выбираем качество сохраняемого изображения. Нажимаем «Сохранить».
Уменьшение веса фото с помощью программы GIMP

- Открываем программу. В ней открываем изображение, вес которого необходимо уменьшить;
- Выбираем «Размер изображения» во вкладке «Изображение», указываем новые параметры. Для сохранения качества рекомендуется ставить величины ширины и длины фотографии, которые делились бы на восемь (кратные восьми);
- Иконка цепочки должна быть сомкнута. Данная мера позволяет сохранить гармоничные пропорции изображения;
- Сохраняем отредактированное изображение.
Уменьшение веса фото при его сохранении
Для уменьшения веса изображения достаточно его повторно сохранить с изменением некоторых параметров:
- Выбираем «Экспортировать» во вкладке «Файл»;
- Выбираем папку, в которой планируется сохранить изображение, в поле «Имя» вписываем название файла с припиской.jpg в конце, нажимаем «Сохранить»;
- Перед вами должно возникнуть окно сохранения JPEG-файлов, нажимаем на «Дополнительные параметры» и редактируем их. Качество изображение лучше устанавливать в границах от 85 до 100, уменьшить вес позволяет пункт «Оптимизировать». Параметр «Использовать качественные характеристики исходного изображения» можно отключить, уменьшению веса способствует функция «Сглаживание», однако изображение при этом становится слегка размытым. «Комментарий к изображению» также может быть удален;
- Отредактированную фотографию сохраняем.
Для уменьшения веса фото даже не обязательно что-то скачивать в Интернете, ведь данная функция имеется и в стандартных программах. Однако специальные программы понадобятся в том случае, если для вас важным фактором является сохранение отличного качества изображения.
Как фотографировать насекомых вы узнаете .
Нередко, для того, чтобы отослать друзьям фотографию, ее предварительно нужно уменьшить. Так можно сэкономить время загрузки и облегчить просмотр изображений. Чтобы снизить как размер, так и объем фотографии, не ухудшив при этом качество снимка, используются визуальные редакторы, а какой из них выбрать, уже решать вам.
Уменьшаем снимок в редакторе Paint
Это самый простой и доступный способ. Даже если у вас на компьютере не установлены редакторы для работы с фото, Paint обязательно присутствует по умолчанию в любой системе на Виндовсе.
Подтвердите действие и сохраните изменения в файле.
В Paint очень удобно отслеживать вес фотографий и рисунков. Это может быть полезно, если вы не хотите превысить планку размера используемого файла.
Уменьшаем фотографию в фотошопе
Этот способ подходит вам только в том случае, если на компьютере установлен фотошоп. В противном случае лучше менять размеры фото в любых других доступных программах.Фотошоп справляется с задачей уменьшения файлов JPG тремя способами:
- Снижение разрешения . До определенного предела картинка не потеряет в качестве. Уменьшая разрешение, вы фактически уменьшаете количество точек файла, чем делаете его легче.
- Снижение качества . Этот способ заключается в сжатии JPG. Качественные фото всегда весят много, а некачественные даже при большом размере - мало.
- Комбинирование двух предыдущих способов . Это лучший и оптимальный почти во всех случаях метод, потому что фотографию можно уменьшить, но и качество при этом тоже не потерять.


Если убрать галочку «ресамплинг», то параметр «разрешение» будет связан с шириной и высотой, меняя их автоматически.
Уменьшение JPG файла дляWeb
В фотошопе есть возможность уменьшить размер фото без потери качества, адаптируя файл для интернета.

Уменьшаем фотографию в ACDSee
Визуальный редактор ACDSee - нечто среднее между стандартным Paint и профессиональным фотошопом. Возможностей Paint не хватает, если нужно обработать снимки массово, например, со свадьбы или с важного мероприятия. Именно для этих целей подойдет ACDSee.Как изменить размер одного снимка:


Как изменить несколько фото


Когда вы подтвердите свои действия, кликнув по кнопке «изменить размеры», то все выделенные фото получат новый размер.
Уменьшаем фото онлайн
Этот вариант подходит вам в том случае, если на компьютере у вас нет никаких редакторов, а обработать снимок нужно прямо сейчас. Визуальных редакторов в сети достаточно. Можно использовать, например, picmonkey.com.

Видео-инструкция: как уменьшить фото двумя способами
Посмотрите пошаговую инструкцию, как изменить размеры фотографий с помощью двух самых распространенных способов - в Paint и в фотошопе.Таким образом, если ваши фотографии занимают слишком много места на компьютере или вы хотите быстро отослать друзьям файлы, то уменьшение размеров снимков - обязательная процедура. Визуальные редакторы помогут вам изменить характеристики фото за считанные секунды.