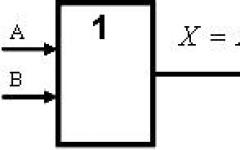Перенос кэша браузера yandex на другой диск. Ускоряем Firefox
Как перенести рабочие данные браузера в другое место на компьютере? Даже если браузер изначально установить на другой диск, например, D или E, все равно в скрытой папке пользовательского профиля на диске С «AppData» (в современных версиях Windows) будут размещаться данные профиля веб-обозревателя – кэш, история, куки, настройки, расширения и т.п. Многие браузеры предусматривают возможность переноса их кэша с системного диска С на другой диск – другой раздел или другое устройство. Правда, эту возможность не найти удобной, бросающейся в глаза опцией в меню браузеров. Функция смены пути хранения кэша, как правило, размещается в скрытых настройках веб-обозревателей. В этой статье не будем углубляться в специфику смены пути кэша для каждого из браузеров. Поступим проще – рассмотрим универсальный способ переноса кэша веб-обозревателей в другое место. Но переносить будем не только кэш, а профили браузеров целиком. И поможет нам в этом небольшая программка Junction Link Magic.
1. Зачем переносить профиль браузера в другое место на компьютере?
Необходимость переноса кэша и прочих часто перезаписываемых данных браузеров в редких случаях может быть вызвана приближением срока наработки на отказ SSD. Чаще перенос определенных файлов системы и стороннего софта проводится либо на HDD из-за того, что на 64-гигабайтном SSD заканчивается место, либо на RAM-диск – производительный диск, созданный за счет избытка оперативной памяти и реализуемый в системе Windows специальным типом программ. Перенос кэша и прочих данных браузера на RAM-диск может в разы ускорить работу с Интернетом, поскольку скорость считывания и записи мелких файлов у оперативной памяти в несколько тысяч раз больше, чем у HDD.
Но RAM-диск может решить только проблему медленной скорости работы HDD. RAM-диск не решает ни вопрос со слабым процессором, ни проблему с медленной скоростью интернет-подключения. Чтобы понять, есть ли эффект от работы браузера в связке с RAM-диском, не обязательно сразу же приступать к переносу профиля. Их взаимодействие можно протестировать, поместив на RAM-диск портативную версию любого из браузеров. Если эффект будет очевиден, далее можно уже приступать к переносу на RAM-диск профилей браузеров, установленных в системе Windows.
2. О программе Junction Link Magic
Далее поочередно создаем точки соединения и переносим содержимое каждой из папок «Mozilla» в составе «AppData» на диск назначения, как этот процесс описан в предыдущем пункте статьи для профиля Google Chrome.

Точно так же поступаем с браузером Opera. Последний внутри папки «AppData» создает две своих папки «Opera Software» – внутри «Local» и внутри «Roaming».
6. Удаление точек соединения
Если ожидаемый результат от оптимизации Windows за счет работы RAM-диска не был оправдан на деле, вернуть назад все проведенные в системе настройки, в частности, перенесенные профили браузеров можно откатом к точке восстановления или резервной копии. Этот способ одним действием решит несколько проведенных ранее операций по переносу настроек. Если же система работает стабильно, и вернуть назад необходимо только перенесенный профиль браузера, программа Junction Link Magic предусматривает возможность удаления точек соединения. Нужная точка соединения может не отображаться в окне программы, в таком случае нужно просканировать систему. Жмем «Scan now!».

Как только нужная точка соединения отобразится в окне Junction Link Magic, можем отменить дальнейшее сканирование и удалить эту точку.

Подтверждаем удаление точки соединения.

После удаления точки папка браузера в составе «AppData» превратится в обычную папку, куда необходимо поместить ее содержимое, вырезав его из соответствующей папки на диске назначения.
Всем хорошего настроения! Друзья, если помните, то в я показывал вам, как можно организовать перенос временных файлов Windows на виртуальных диск. Таким образом, мы значительно разгружаем винчестер и ускоряем работу всей системы.
Поэтому сейчас давайте сделаем перенос кэша Chrome и Firefox на RAMDisk. Два этих интернет-браузера очень популярны, так что данная статья будет полезна многим пользователям глобальной « паутины« .
Ну что же, приступим. И первым на очереди будет Google Chrome. Сперва нам нужно перенести в новое место хранения уже существующие папки с кэшем , чтобы не потерять никаких данных. Для этого жмем правой кнопкой мыши по значку « Пуск« и выбираем « Выполнить« .

После этого необходимо ввести вот такую специальную команду.

- %userprofile%\\ local settings\\ application data\\ google\\ chrome

На следующем этапе щелкаем правой кнопкой мыши по ярлыку Google Chrome на рабочем столе и выбираем пункт « Свойства« .

Теперь нужно переместить курсор в конец строки « Объект« , поставить один пробел , а затем вписать следующую комбинацию:

- — user-data-dir=« F:\\ User Data«
Где F — буква виртуального диска. То есть получается, что это путь, по которому располагаются только что перенесенные нами папки. Вот и все дела, братцы, перенос кэша браузера Chrome удался. Но важно понимать, что данная схема будет работать только при запуске программы через ярлык, где прописан специальный параметр.
Ну что же, теперь переходим к не менее популярному Mozilla Firefox. Здесь, для перемещения данных на RAMDisk, нужно будет проделать чуть больше действий, хотя все в принципе делается по аналогии. Итак, снова запускаем системную утилиту « Выполнить« и вбиваем в ее строку следующую команду.
- %appdata%\Mozilla\Firefox\Profiles
После этого откроется папка с расширением . default , в которой и хранятся параметры профиля. Опять же, перемещаем ее на новое место дислокации, то есть на виртуальный диск в оперативной памяти компьютера.

Но это еще не все мероприятия, которые нужно сделать с помощью данной утилиты. Теперь вводим следующую команду вот такого вида.
- %appdata%\Mozilla\Firefox\profiles.ini
Откроется небольшой файлик , в котором следует указать новый путь хранения файлов кэша (параметр « Path « ) и обязательно исправить значение строки « IsRelative « на ноль. Чтобы не ошибиться, посмотрите внимательно на скриншот ниже. Также не забываем сохранять изменения.

Так, с системными настройками вроде бы покончено. Теперь нужно указать самому браузеру Mozilla, где хранится его теперешний кэш . Для этого запускаем программу и в адресной строке вписываем следующий параметр.

- about: config
После чего жмем в любом месте правой кнопкой мыши и выбираем « Создать — строка« . Далее в имени настройки пишем следующее.

- browser. cache. disk.parent_directory
А в качестве значения, собственно, будет выступать путь к виртуальном диску компьютера. На этом все настройки завершены, осталось только перезапустить браузер и проверить, сработал ли перенос кэша Firefox на RAMDisk.

В качестве завершения статьи также хочется добавить, что настройки которые были применены к Chrome, без проблем подходят для всего семейства браузеров на движке Chromium , на котором , кстати, базируются такие популярные разработки, как Яндекс. Браузер и Амиго .
А на этом месте пост подходит к завершению, если остались какие-то непонятные моменты, задавайте вопросы в комментариях. Сейчас же, как всегда, давайте посмотрим очередной интересный видеоролик.
Для управления кэшем в хроме официально доступно всего несколько опции, причём они являются аргументами для запуска из командной строки (самый простой в реализации, но не самый удобный в использовании способ):
- --disk-cache-dir=<путь к папке> : местоположение кэша
- --disk-cache-size=<размер в байтах> : размер кэша
- --user-data-dir=<путь к папке> : папка всех пользовательских данных (профили, кэш, ...)
Собственно, всё что нужно - запускать Google Chrome с правильными параметрами. Всё нижесказанное в равной мере применимо и для Chromium .
Windows
В Windiws 7 хром по умолчанию хранит кэш где-то в районе C:\Users\username\AppData\Local\Google\Chrome\User Data\Default\Cache . (Для других ОС см. )
Для изменения метоположени кэша на постоянно , требуется выполнить следующие шаги:
Шаг 1. Изменяем ярлык
ПКМ по ярлыку ⇒ "Свойства" ⇒ вкладка "Ярлык"
- Создаём где-либо папку для будушего кэша.
Например, по адресу "D:\temp\Google_Chrome" - В поле "Объект"
, через пробел, добавляем полный путь к этой папке как параметр:
--disk-cache-dir="D:\temp\Google_Chrome"
Теперь по адресу "D:\temp\Google_Chrome" будет храниться кэш браузера Google Chrome . После перезапуска Chrome в ней появятся папочки Cache, Media Cache и т. д.
Чтобы ограничить размер кэша, например, в 300Мб, через пробел добавляем ещё один параметр:
Disk-cache-size=314572800
(300 * 1024 * 1024 = 314572800 байт)
Если хочется избавиться от кэша совсем - установите его размер в 1:)
Но : если хром - браузер по умолчанию, то при запуске из сторонних приложений, он по-прежнему будет запускаться с параметрами по умолчанию. Поэтому - переходим к шагу два.
Шаг 2. Правим реестр

Итоговая команда для запуска в реестре будет выглядеть как-то вроде "C:\Users\Martin\AppData\Local\Google\Chrome\Application\chrome.exe" --disk-cache-dir="D:\temp\Google_Chrome" --disk-cache-size=314572800 -- "%1" (для Win7).
Шаг 3. Альтернатива 1
Как вариант, можно не редактировать ярлыки/реестры, а просто поместить символическую ссылку на нужное место вместо старой папки кэша.
Шаг 3. Альтернатива 2
Так же, вместо редактирования параметров запуска, можно использовать Политики :
- Откройте редактор реестр.
- Перейдите по ключу HKEY_LOCAL_MACHINE\SOFTWARE\Policies\Chromium и
добавьте Dword
DiskCacheSize (ПКМ по Chromium ⇒ new
⇒ Dword (32-bit value)
).
Установите значение для размера кэша в байтах. - Для установки папки кэша, создайте String с именем DiskCacheDir и установите значение как полный путь к необходимой папке.
Linux
Всё аналогично ситуации с ярлыками Windows. Стоит поправить алиас для запуска хрома, чтобы он вызывался с необходимыми параметрами.
Интересный usecase - хранение кэша в оперативной памяти (tmpfs):
$ google-chrome --disk-cache-dir=/tmp/cache
Гляньте страничку arch linux про Chromium, чтобы узнать больше интересных вещей:)
Если вы, как и большинство других людей, проводите много времени в интернете, волей-неволей приходится учиться некоторым премудростям, обходить различные хитрости, то есть, проделывать разноплановые действия, направленные на оптимизацию работы в сети.
Одна из таких хитростей – перенос кэша firefox. Для этого возможно наличие самых разнообразных предпосылок: например, для оптимизации свободного пространства. Кроме того, кэш можно перенести на жесткий диск для того чтобы продлить жизнь твердотельному накопителю.
В целом, причин достаточно много, и если у вас возникло желание или необходимость осуществить перенос кэша в браузере Mozilla, я расскажу вам, как.
Как перенести кэш
Чтобы перенести кэш firefox, нужно сделать следующее:
- для начала закройте свой веб-браузер Мозилла;
- теперь нам необходимо попасть в управление работой компьютера. Для этого нужно зайти в пусковое меню, а затем – кликнуть на строчку «Выполнить». Альтернативный вариант – воспользоваться комбинацией клавиш +[R];
- появилось окно, в котором нужно ввести «%appdata%\Mozilla\Firefox\Profiles» (без кавычек), после чего нажать ;
- открылся каталог с именем, который называется [имя].default, который фактически является папкой вашего профиля в данном веб-обозревателе. Вам нужно скопировать ее туда, где вам хотелось бы ее видеть;
- вновь открываем управление компьютером (напомню, комбинацией +[R]), однако теперь в появившемся окне нужно ввести «%appdata%\Mozilla\Firefox\profiles.ini» (без кавычек), затем – ;
- после этих действий «profiles.ini», где нужно указать путь, куда вы перенесли свой кэш. Внешне все должно выглядеть так, как на скриншоте ниже.
«Пояснения» для браузера
Теперь нужно «поставить в известность» ваш компьютер о том, что вы перенесли кэш в другое место.
Сегодня браузеры используют разнообразные средства для ускорения загрузки сайтов, но основное из них - кэш. В определенной папке на жестком диске хранятся системные файлы браузера, образующие кэш, который позволяет ускорять загрузку страниц и экономить трафик, загружая часть изображений, css-стилей и т.д. не с сервера, на котором расположен сайт, а с жесткого диска компьютера, на котором те же самые картинки и прочие файлы с сайтов сохранились во время предыдущих посещений.
Ранее мы уже обсуждали, для чего периодически нужно (перед перемещением нужно очистить его в предыдущем месте). Ситуации бывают разные, например, системный диск имеет небольшой объем, регулярно очищать его бесполезно и непрактично, поэтому чтобы не забивать его, папку кэша можно перенести на другой логический диск.
Как перенести кэш в другое место в браузерах семейства Chromium
На популярном сегодня движке Chromium (WebKit) работает много : Google Chrome, Opera (версия 15 и выше), Яндекс.Браузер, Интернет@mail.ru, Нихром и другие. По этому для всех перечисленных программ будет актуальна одна инструкция, показанная ниже на примере Гугл Хром.
Щелкните правой кнопкой мыши по ярлыку и откройте Свойства .
В строке Объект
будет прописано:
"C:\Program Files (x86)\Google\Chrome\Application\chrome.exe"
Добавьте в конец строки через пробел
:
--disk-cache-dir="D:\ChromeCache"

Здесь ChromeCache название папки, можно указать свое. Сохраняем изменения, запускаем ярлык и видим: по заданному нами адресу создалась новая папка.

Здесь необходимо уточнить один нюанс. Прописать новый адрес кэша желательно для всех ярлыков и.exe-файлов браузера. Если прописать адрес только для ярлыка на рабочем столе, а запустить браузер через ссылку в меню Пуск, то все будет работать по-старому.
Смена места хранения кэша в Mozilla FireFox
Откройте FireFox и в адресной строке введите about:config и нажмите Enter . Соглашаемся с шуточным сообщением о лишении гарантии.

Откроется окно разнообразных настроек и их параметров. Щелкаем правой кнопкой мыши и выбираем в меню Создать - Строка .
Вводим имя настройки: browser.cache.disk.parent_directory

Потом значение: D:\Cache\

Затем таким же способом добавляем еще один параметр: Создать - Строка
Имя: browser.cache.offline.parent_directory
Значение: D:\Cache\
(должно совпадать с первым)
Opera
В Опере все еще проще: в адресной строке вводим about:config или opera:config . В списке находим User Prefs и выбираем Cache Directory4 , где стандартный пусть меняем на нужный, например D:\Cache\