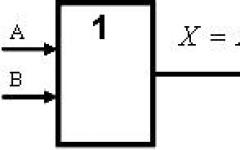Как поменять горячие клавиши в windows 10. Переназначение горячих клавиш Windows
В приведённом ниже списке вы сможете найти как хорошо знакомые по предыдущим версиям клавиатурные сокращения, так и появившиеся только в Windows 10. Совершенно нет необходимости учить их все сразу, да это и невозможно. Просто выберите 3–4 операции, которыми вы пользуетесь чаще всего, запишите соответствующие им клавиши на стикер и прикрепите его на видном месте. Вы сами не заметите, как очень скоро выучите их назубок и не сможете без них обходиться. А когда это произойдёт, можно будет переходить к освоению следующих комбинаций горячих клавиш.
Управление окнами и приложениями
Win + стрелка влево - присоединить окно приложения к левому краю экрана.
Win + стрелка вправо - присоединить окно приложения к правому краю экрана.
Win + стрелка вверх - развернуть окно приложения на весь экран. Или, если окно было ранее прилеплено к одному из краёв, оно займёт четверть экрана в верхней части.
Win + стрелка вниз - свернуть активное окно. Или, если окно было ранее прилеплено к одному из краёв, оно займёт четверть экрана в нижней части.
Win + D - отобразить и скрыть рабочий стол.
Win + Shift + M - восстановить свёрнутые окна.
Win + Home - свернуть все окна, кроме активного (восстановление всех окон при вторичном нажатии).
Alt + Tab - переключиться между запущенными приложениями.
Alt + F4 - закрыть активное окно.
Win + Shift + стрелка влево (или вправо) - переместить окно на другой монитор.
Win + T - последовательно перебрать иконки на панели задач. Нажмите «Ввод», чтобы запустить приложение.
Win + 0…9 - запустить с панели задач приложение, иконка которого закреплена на позиции, соответствующей цифре.
Проводник

Win + E - запустить файловый менеджер.
Ctrl + N - открыть новое окно.
Ctrl + колесо прокрутки мыши - изменить представление элементов (иконки, таблица, эскизы и так далее).
Alt + стрелка вверх - подняться вверх на один уровень.
Alt + стрелка влево - просмотреть предыдущую папку.
Alt + стрелка вправо - просмотреть следующую папку.
Виртуальные рабочие столы

Win + Ctrl + D - добавить виртуальный рабочий стол.
Win + Ctrl + стрелка влево - переключиться между виртуальными рабочими столами справа налево.
Win + Ctrl + стрелка вправо - переключиться между виртуальными рабочими столами слева направо.
Win + Ctrl + F4 - закрыть используемый виртуальный рабочий стол.
Win + Tab - отобразить все рабочие столы и приложения на них.
Windows

Ctrl + Shift + Esc - запустить диспетчер задач.
Win + R - открыть диалоговое окно «Выполнить» .
Shift + Delete - удалить файлы, минуя корзину.
Alt + Enter - отобразить свойства выбранного элемента.
Win + пробел - переключить язык ввода и раскладку клавиатуры.
Win + A - открыть «Центр поддержки».
Win + S - открыть окно поиска.
Win + I - открыть окно «Параметры».
Скриншоты и игры
Win + PrtScr - сделать скриншот и сохранить его в папке с изображениями.
Win + Alt + PrtScr - сделать снимок экрана игры.
Win + G - открыть игровую панель для записи процесса прохождения.
Win + Alt + G - записать последние 30 секунд в активном окне.
Win + Alt + R - начать или остановить запись.
Win + P - переключиться между режимами отображения (при наличии второго дисплея).
А вы используете в своей работе клавиатурные сокращения?
Сегодняшняя запись будет посвящена опциям клавиш на клавиатуре, а так же, так называемым "горячим клавишам" для операционной системы Windows 10.
Так как корпорация майкрософт предоставила возможность всем пользователям ранних версий Windows обновиться до десятки совершенно бесплатно, распространённость последней windows очень быстро растёт. Если Вы ещё не знаете, то можно даже с пиратки обновиться до Windows 10 , так что если у вас ещё не "десятые окна" - рекомендую не откладывать, ведь акция имеет конечные сроки - пока до июля 2016 г.
В десятой виндовс кроме изменённого интерфейса, потерпели некоторых изменений и опции клавиш на клавиатуре. Это было связано со значительным расширением функционала десятки, так как быстрый вызов добавленных функций и служб, разработчикам нужно было поместить в клавиатуру (разумеется для удобства пользователей).
Так, к примеру, привычное для пользователей windows XP и 7 сочетание клавиш Ctrl + Alt (переключение языка), было изменено на + пробел
О назначении опций в клавишах и "горячих" комбинациях клавиш в Windows 10, будет идти вся дальнейшая речь.
Клавиши на клавиатуре
В Windows 10 для клавиш предусмотрен следующий функционал:
F2 - переименование выбранного элемента
F3 - поиск файла или папки в проводнике
F4 - отображение списка в адресной строке
F5 - обновление активного окна
F6 - циклическое переключение между элементами экрана в окне или на рабочем столе
F10 - активация строки меню в активном приложении
F11 - разворачивает
ESC - остановка выполнения текущей задачи
← Backspace - перейти на предыдущую страницу в браузере, а при работе с текстом, удаляет символы слева
Caps Lock - включает/выключает регистр заглавных букв (загорается индикатор на клавиатуре)
Num Lock - включение цифровой клавиатуры (загорается индикатор)
Горячие клавиши
Горячие клавиши - это широко применяемый термин среди пользователей компьютеров, обозначающий быстрые команды для операционной системы и компьютерных программ, осуществляющиеся при помощи нажатия определённо заданных (запрограммированных) комбинаций сочетаний клавиш на клавиатуре.
Чтобы использовать "горячие клавиши", не нужно нажимать их одновременно. Правильно, нажав и удерживая первую в комбинации клавишу, нажимать следующие.
Все обозначения для клавиш берутся исходя из английской раскладки клавиатуры!!!
Самые применяемые комбинации горячих клавиш
Ctrl + C или Ctrl + Insert - копирование выбранного элемента или выделенного текста
Ctrl + V - вставка выбранного элемента
Ctrl + X - удаление (вырезание) выбранного фрагмента
Ctrl + Z - отмена действия
Alt + Tab↹ - переключение между открытыми приложениями
Alt + F4 - закрытие активного элемента или выход из активного приложения
Комбинации начинающиеся с кнопки Windows
 Комбинации клавиш начинающиеся с кнопки Windows
в основном предназначены для быстрой и удобной работы в операционной системе, значительно упрощая путь и ускоряя время для доступа к определённым опциям и областям системы.
Комбинации клавиш начинающиеся с кнопки Windows
в основном предназначены для быстрой и удобной работы в операционной системе, значительно упрощая путь и ускоряя время для доступа к определённым опциям и областям системы.
- открыть/закрыть меню "Пуск" Windows
+ пробел - переключение языка с русского на английский и обратно.
+ А - открытие центра уведомлений
+ B - установка фокуса в области уведомлений
+ С - Открытие Кортаны в режиме прослушивания (не для всех стран)
+ D - отображение или скрытие рабочего стола
+ Е - открывает Проводник
+ G - открывает меню запущенной игры
+ I - открывает окно Параметры
+ К - вызов действия быстрого Подключения
+ L - блокировка компьютера или смена учётной записи
+ М - свёртывание всех окон
+ О - фиксация ориентации устройства (для планшетов и телефонов)
+ Р - вызов Проецирование (
+ R - открытие диалогового окна Выполнить
+ S - открывает окно поиска
+ Т - циклическое переключение между приложениями (программами) на панели задач
+ U - открывает Центр специальных возможностей
+ V - циклическое переключение между уведомлениями
+ ⇧Shift + V - циклическое переключение между уведомлениями в обратном порядке
+ Х - открывает Меню быстрых ссылок
+ Z - показывает команды доступные в приложении в полноэкранном режиме
+ Pause - показывает окно Свойства системы
+ Ctrl + F - поиск компьютеров в сети
+ ⇧Shift + М - восстановление свёрнутых окон на рабочем столе
+ , (запятая в английской раскладке) - временное выключение рабочего стола при наведении
+ цифра - открытие рабочего стола и запуск приложения, закреплённого на панели задач с указанным цифрой порядковым номером. Если приложение уже работает, происходит переключение на это приложение.
+ ⇧Shift + цифра - открытие рабочего стола и запуск нового экземпляра приложения, закреплённого на панели задач с указанным цифрой порядковым номером.
+ Ctrl + цифра - открытие рабочего стола и переключение на последнее активное окно приложения, закреплённого на панели задач с указанным цифрой порядковым номером.
+ Alt + цифра - открытие рабочего стола и списка переходов для приложения, закреплённого на панели задач с указанным цифрой порядковым номером.
+ Ctrl + ⇧Shift + цифра - открытие рабочего стола и нового экземпляра приложения, расположенного в данном месте от имени Администратора.
+ Tab↹ - открытие представления задач
Для работы в браузерах
![]()
Esc - остановить загрузку страницы сайта
F5 или Ctrl + R - обновить страницу
Alt + ← (стрелка влево) - назад
Alt + → (стрелка вправо) - вперёд
F7 - включает режим клавишной навигации для текущей вкладки
F11 - скрыть меню браузера и вкладки (полноэкранный режим). ***Не работает в Edge.
F12 - открывает средства разработчика
Ctrl + ⇧Shift + Delete - открывает панель очистки данных браузера
Ctrl + + - увеличить масштаб (+25%)
Ctrl + - - уменьшить масштаб (-25%)
Ctrl + 0 - сброс масштабирования
Ctrl + А - выделение всего содержания
Ctrl + С - копирование выделенного содержания или фрагмента в буфер
Ctrl + L или Alt + D - выбор адресной строки (выделение ссылки в браузере)
Ctrl + D - добавить страницу (сайт) в закладки
Ctrl + Е - открыть поисковый запрос в браузере
Ctrl + F - поиск на странице
Ctrl + J - открывает панель загрузок (скачивания)
Ctrl + Н - открывает журнал (историю)
Ctrl + N - открыть новое окно браузера
Ctrl + Р - печать текущей страницы
Ctrl + Т - открывает новую вкладку
Ctrl + ⇧Shift + Т - открывает последнюю закрытую вкладку
Ctrl + W или Ctrl + F4 - закрыть текущую вкладку
Ctrl + ⇧Shift + Р - открывает новое окно просмотра в режиме InPrivate
Ctrl + Tab↹ - перейти к следующей вкладке в браузере
Ctrl + ⇧Shift + Tab↹ - перейти к предыдущей вкладке браузера
Ctrl + цифра (1,2,3.....8) - перейти к вкладке в браузере, соответствующей цифре
Ctrl + 9 - перейти к последней вкладке
Это были не все комбинации "горячих клавиш". На самом деле их значительно больше. Для каждого приложения (компьютерной программы) существуют свои комбинации и назначение для их действия. Поэтому выше были описаны запрограммированные опции сочетания клавиш для операционной системы Windows 10 и для браузеров.
Горячие клавиши ОС Windows 10 пополнились новыми полезными сочетаниями. Хотя одно и перестало работать. Речь идёт о Win + F: при помощи этого ранее вызывался поиск по системе. Теперь аналогичным же образом появляется пред наши очи Центр отзывов, а для поиска следует ввести Win + S. Там каждый может поплакаться специалистам Майкрософт. В Windows 10 горячие клавиши позволяют быстрее выполнить ту или иную операцию. Особенно удобно это с Диспетчером задач, когда ПК ощутимо виснет. Достаточно нажать CTRL + SHIFT + ESC, и желанное окно появится мгновенно. Это гораздо быстрее, нежели ждать, пока система «подготовит параметры». Готовая комбинации клавиш Windows 10 часто решает и другие задачи, как например, просмотр свойств системы (Win + Break).
Запомнить всю эту информацию практически нереально. Поэтому когда возникает такая необходимость, человек обычно листает интернет в поисках перечня горячих клавиш. Нужно заметить, что большая часть комбинаций все включает в себя управляющий кей Win. Даже смену языков Билли пытается переделать. Использование сочетания клавиш в Windows 10, не подчиняющееся этому правилу, уже названо выше. Другая старинная тройка, это, конечно же, CTRL + ALT + DEL. Ещё с DOS повелось нажатием указанной комбинации сбрасывать систему в начальное состояние.
В приложениях
Коренным отличием от среды дисковых операционных систем является то, что отменяет операцию сочетание клавиш CTRL + Y. Ранее этим же целям служили CTRL + R. А нынешний вариант служил для удаления целой строки текста. Согласитесь, что это разные вещи. Однако данное правило действует далеко не во всех программах. Так например, в Paint и Блокноте отмена операции производится нажатием CTRL + Z.
Тем, у кого неудобная мышка, многие опции меню из приложения удобно вызывать клавиатурой. Это можно произвести нажатием на левый ALT (либо F10). После чего меню можно листать стрелками курсора. Очень удобно, когда маленький экран, или мышка дурная. Вход в подменю осуществляется нажатием стрелки вниз, выбор = Enter (Ввод). Альтернативой служит правый клик мыши по рабочему пространству.
Нажатием на специально предназначенную для этого клавишу (между правым Win и правым CTRL) выводится контекстное меню, через которое производится львиная доля операций. Листать его можно теми же стрелками курсора, что и основное. То же самое выполняется кликом правой кнопки мыши, либо сочетанием Shift + F10.

Вот некоторые стандартные комбинации горячих клавиш, известные практически каждому пользователю ПК:
- CTRL + С – копировать выделенный фрагмент текста, рисунок, таблицу и так далее.
- CTRL + V – вставить скопированный объект.
- Двойной клик мышкой – выделить слово. Повторный двойной клик – выделить все предложение (работает не во всех редакторах).
- СTRL + I, CTRL + B, CTRL + D, CTRL + U – форматирование теста: наклонный, жирный, двойное и обычное подчёркивание.
- CTRL + A – выделить все.
- CTRL + X – вырезать фрагмент.
- CTRL + S, CTRL + O, CTRL + Q – сохранить, открыть или закрыть файл.
- ALT + F4 – закрытие окна в Windows
- ALT + F6 – переключение между несколькими окнами одной программы.
- Двойной клик мышкой по заголовку окна – развернуть на весь экран/вернуть исходный размер.
Клавишей Win всегда вызывалось меню Пуск. Отличие десятки в том, что не происходит блокировка использовавшегося до этого приложения. Нажатием Esc фокус возвращается назад. Ранее этого не было, что у многих вызывало раздражение. Отрадно, что Билли Гейтс это заметил. Ещё одной новинкой является то, что клавиши для переключения языка, настроенные по умолчанию (левые SHIFT + ALT), срабатывают теперь со второго-четвёртого раза. Им введена замена – Win + Пробел. Проблема только в том, что часто после этого появляется окошко Пуск. Видимо, нужно ещё потренироваться для полного перехода на десятку. Дело в том, что клавиша Пробел длинная на большинстве клавиатур, а потому при перекосе заедает. Так что выбранное сочетание даже в первом приближении нельзя назвать удачным.

При этом на считаные мгновения появляется меню выбора языка. В данном случае их только два, но система позволяет установить и большее количество.
Экстренная помощь
Каждый администратор сталкивается с тем, что приходится запускать приложения на ПК, работающем, мягко говоря, медленно или не совсем правильно. Обычно это действие выполняется из командной строки, но Билли Гейтс тому ввёл мощную альтернативу. Быстро выполнить задачи на клавиатуре (без мыши) можно при нажатии Win + R. Имеется обширный список модулей, вызываемых таким образом. В частности, это та же командная строка (cmd), редактор реестра (regedit), корректор учётных записей пользователей (netplwiz), оснастка настройки загрузки (msconfig) и многое другое.

Но после обновления чаще всего теперь используют вызов системного меню через Win + X. Внутри находится целая плеяда полезных ссылок, начиная быстрым запуском командной строки от имени админа и заканчивая Диспетчером устройств.

Как видите, здесь имеется практически все, что нужно для экстренного решения той или иной задачи. В частности, можно заметить старую добрую Панель управления и тот самый инструмент Выполнить, за который отвечают кнопки Win + R. Сложно сказать, какая надобность была вводить именно сюда последнюю строку (см. скрин), но это позволяет, с другой стороны, не ломать голову над тем, как свернуть все окна в Windows (Win + D). Следующей полезной в экстренных случаях комбинацией будет упомянутые выше CTRL + SHIFT + ESC. Если диспетчер задач предстал в урезанном виде, нажмите ссылку Подробнее в нижнем левом углу.

Тогда представление задач будет более подробным. Очень часто не удаётся пробраться в настройки. Вызвать их можно двумя путями:
- Win + I.
- Win → Двойной щелчок по Tab → Выбор стрелками курсора нужной опции.
Сочетание Win + A вызывает меню уведомлений, но нам интересна его нижняя часть, где расположились целых четыре важные оснастки, добраться до которых можно стрелками курсора после однократного нажатия на TAB:
- Режим планшета.
- Центр сетей (практически единственный способ добраться с клавиатуры до этой области).
- Заметки.
- Параметры.

При помощи Win + T можно переходить между значками на Панели быстрого запуска. Например, открыть расположенный там калькулятор (клавишей Enter). А Win + B позволяет войти в системный трей (нижняя правая часть экрана). Ещё более быстрый путь – Win + Номер_программы_в_панели_быстрого_запуска.

Навигация по Windows 10
Сочетание клавиш Win + D позволяет не только свернуть все окна, но и переключиться на рабочий стол. Теперь нажатием на клавиши курсора можно перемещаться по ярлыкам. Enter – запуск выбранного. Часто в десятке отказывает мышка, и данный способ поможет как-то свести концы с концами. Имеется ещё один метод – нажать Win + M (а возврат Win + Shift + M), но он пока что сыроват. Если при входе в меню Пуск дважды кликнуть TAB, то фокус перейдёт на боковые значки, среди прочего:
- Учётные записи.
- Проводник.
- Параметры.
- Выключение.
Это один из самых удобных способов перезагрузить ПК без участия мыши. Кроме того из меню учётных записей можно заблокировать ПК (тоже самое, что и Win + L), либо выйти из системы. Опытный админ знает, что PS/2 мышь подключается только после перезагрузки, а отказать может любая из них. Так что сочетания клавиш являются очень важными в таких случаях.
Ещё одной важной методикой является переключение между окнами. Нужно признать, что на XP SP2 этот способ барахлил, и мы его забросили в корзину, но тут обнаружилось, что на десятке все работает, и при большом количестве открытых окон сочетание ALT + TAB намного более удобно, нежели клики мышью. Нажимая его снова и снова, нужно добраться до искомого приложения.

Проводник
Не все это осознают, но перемещаться по Проводнику при помощи клавиатуры намного удобнее. Для вызова его жмите Win + E. В начальный момент времени фокус находится в центральной части. Как это показано на скрине.

Когда мы говорим о навигации, то имеем в виду хождение из папки в папку:
- Вернуться на один уровень вверх – BackSpace (клавиша удаления символа).
- Войти внутрь –
- Стрелки курсора – перемещение фокуса с папки на папку.
Очень удобной является опция копирования адресной строки. Это не сочетание клавиш, но неотрывно от темы. Щёлкните один раз по строке и жмите Ctrl + C.

При помощи одного нажатия TAB можно перейти в настройку вида (Плитки/Строки). Возврат – CTRL + TAB.

Следующие нажатия TAB не столь интересны, сомневаемся, что кто-то их использует. Обращает на себя внимание поиск в верхнем правом углу (становящийся доступным после пятого клика). На следующий раз фокус наконец-то перемещается в левую часть окна. И можно свободно осуществлять навигацию между глобальными участками ПК, такими как:
- Рабочий стол.
- Этот компьютер.
- Изображения.
- Документы.
- Загрузки и так далее.
Это позволяет не пользоваться мышкой вообще. В проводнике действуют все те же сочетания, что и в текстовых редакторах. Можно копировать, вырезать, вставлять файлы и даже отменять операции. Удержание ATL + Пробел даёт доступ к меню окна (в отличие от приложения), где находятся опции закрыть, свернуть, восстановить и так далее.
Помощь
Вряд ли имеется много желающих читать помощь десятки, но если хочется это сделать удерживайте Win + F1. После этого не появится, как обычно, инструкция, а произойдёт переход на страничку поисковика Bing. Тот же самый результат даёт нажатие F1 на рабочем столе. Что ж, это не только неплохая реклама, но и самый быстрый способ открыть браузер с готовым к работе поисковиком. Из этого следует тот факт, что иной помощи не имеется. Часто требуется узнать некоторые сведения о системе. Быстрый вход в нужную оснастку производится через Win + Break.