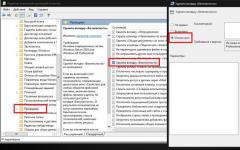Как поменять каналы Wi-Fi? Как найти свободный канал Wi-Fi и сменить канал на роутере? Программа для определения канала роутера.
Дело в том, что очень широко начали использоваться роутеры (маршрутизаторы) с Wi-Fi и ваши соседи по дому также их установили.
Сейчас интернет есть практически в любой квартире и очень вероятно, что в квартирах установлены Wi-Fi роутеры.
Эти Wi-Fi сети расположены достаточно близко, накладываются друг на друга и зачастую работают на частотных каналах установленных в роутерах по-умолчанию производителем, создавая чрезмерную интерференцию (перегруженность), создавая друг другу помехи.
Вся полоса используемых в бытовом Wi-Fi частот в районе 2,4 ГГц делится на 11-14 перекрывающихся каналов, по 22 МГц на каждый.
В настройках роутера нужно выбрать канал (диапазон частот) с наименьшим количеством помех.
Но перед этим нужно сделать диагностику всех, окружающих вас, Wi-Fi сетей.
Для этих целей хорошо подходит программа inSSIDer
.
Скачать программу можно .
Установка программы не требует каких-либо пояснений, нужно только помнить, что ее нужно устанавливать на компьютере (ноутбуке) имеющим wi-fi адаптер.
Запускаем inSSIDer.
В верхней части окна сразу видно какие Wi-Fi точки работают и на каких каналах.
В нижней части окна переходим на вкладку «2,4 GHz Channels» (или «5 GHz Channels», если Ваш роутер работает на этой частоте) и смотрим детальную карту каналов.

Проанализировав полученные данные, выбираем номер канала и устанавливаем его в настройках роутера.
Имейте в виду, что некоторые устройства видят исключительно каналы с 1 по 11, так что, если хотите максимальной совместимости со всеми устройствами, то ограничьте свой выбор каналами с 1 по 11.
Также в настройках роутера можно выбрать большую скорость передачи данных, установив в роутере опцию «Auto 20/40 MHz», если она там есть.


Можно погулять по квартире с ноутбуком с запущенной программой inSSIDer и определить точки максимального приема.
Если вас что-то не устраивает, то попробуйте поменять место установки роутера, если это возможно, располагая его в центре окружающих девайсов, а также на возвышенном месте.
После таких несложных действий у вас восстановится нормальная работа по Wi-Fi.
Это же проделать рекомендуется так же и тем, кто понятия не имел про каналы Wi-Fi и использует заводские настройки в роутере, возможно, вы улучшите характеристики своей Wi-Fi сети.
Маршрутизатор сегодня стоит чуть ли не в каждом доме. Но такое обилие Wi-Fi роутеров не могло не сказаться на качестве сигнала.
Очень часто сети накладываются одна на другую и возникают перебои с сигналом интернета . И это притом, что он сильный и ничего видимого мешать ему не должно.
Причиной как раз и может быть наложение нескольких точек доступа на один канал. Для многоквартирных домов данная проблема особенно актуальна. Только пользователь должен отличать проблемы с сигналом и роутером. Так очень часто путают полное зависание смартфона на платформе Android на этапе закачки торрент-файлов. Здесь причина в другом.
Разрывы вайфая могут протекать следующим образом:
- Планшет, смартфон ведут себя, как хотят — когда нормально подключаются к сигналу сети, когда вообще не подключаются;
- Резкое падение скорости скачивания без веских причин(причем низкая скорость наблюдается и на внутренних ресурсах);
- Связь теряется в определенном месте квартиры, где никаких преград нет.
Причиной всех этих бед как раз и является использование одного и того же канала связи многими точками беспроводных роутеров. В дальнейшем перегруженность этого канала и приводит к низкой скорости и обрывам связи.
Быстро решить проблему значит — поменять канал. Большинство пользователей даже не знает как проанализировать такую ситуацию и как изменить параметр «Авто» на своем роутере.
О том как изменить канал связи на разных типах роутеров можно прочесть по этой ссылке .
Проанализировать состояние беспроводной сети помогут бесплатные программы, которые без проблем можно скачать в интернете для:
- смартфонов с разными платформами;
- ноутбуков и ПК.
Всего каналов для передачи сигнала в России разрешенных к использованию тринадцать. Так вот из этих 13 не пересекаются каналы первый, шестой и еще одинадцатый. Но не во всех странах используют 13, в США, например, разрешены всего 12. Для разных версий операционной системы есть свои особенности по использованию тех или иных каналов.
Так 10 Windows не видит 13 канал, и в настройках роутера невозможно изменить регион на Европу, чтобы исправить доступ к этому каналу.
7 версия ОС тоже не видит каналы больше 12. Потому при выборе другого не загруженного канала это нужно учитывать.
Как раз программы — анализаторы для того и нужны, чтобы выявить свободные каналы, настроить роутер на них и спокойно работать.
Если у пользователя проблема с подключением к какому — либо каналу или лагает сигнал по причине перегруженности канала, то ответы на свои вопросы можно задать техподдержке официального сайта Windows.
Наиболее удобными и простыми программами анализаторами заполненности каналов связи являются следующие:
- inSSIDer 4 — скачать ;
- Free Wi-Fi Scanner — скачать ;
Эти программы помогут узнать и другую полезную информацию о сетях. Можно распознать тип защищенности, скорость сигнала. Проанализировать сигнал помогают удобные графики. На нижеприведенном рисунке видно, как на каналах накладываются разные пользователи и какая точка доступа имеет самый высокочастотный сигнал.
Пример анализа сети с помощью InnSider
При скачке программы с официального сайта пользователю следует обратить внимание на условия использования. Очень часто сегодня предлагают только демо-версии программ со сроком использования не более месяца. после этого программу нужно купить.
Как видно из картинки, после анализа наглядно видно, что самый переполненный канал — 6. То есть от него следует отключиться и выбрать свободные 2, 3, или 4, или любой другой кроме первого и одинадцатого, которые тоже уже заняты.
Анализатор сетей для Android
Удобнее всего для смартфона на платформе Android воспользоваться программкой Wi-Fi Analizer . Никаких проблем с поиском и загрузкой. Пользователь через свой телефон заходит в сервис Google Play и через поиск находит это приложение и качает его. При включенном смартфоне скачать приложение можно и через ПК.
После установки можно зайти в программу и проанализировать каналы связи. Сразу же будет видно на какой частоте работает роутер, и на каком канале. Все это будет указано на доступных графиках. Достаточно выбрать в настройках — каналы и свойства.
То есть в наглядном примере ничего менять не надо, т.к. сигнал не пересекается практически ни с кем. В этой же программе можно в свойствах выбрать вкладку «каналы» и увидеть на каком канале самый высокий и лучший сигнал. Рейтинг указан звездочками.
Из примера видно, что самый лучший сигнал без помех на 12,13 и 14 канале. Программа быстро устанавливается и быстро стирается. Потому пользователям не следует бояться, что приложение займет много памяти на устройстве.
Есть еще одна удобная вкладка в этом же приложении, которая покажет частоту сигнала. С таким указателем можно перемещаться по квартире и выбрать именно то, место, где сигнал будет самым сильным.
Как изменить автоматический выбор канала на роутере D-Link?
Роутеров сегодня на рынке огромное количество. Но по статистике самым часто приобретаемым является модель D-Link. Как же на нем убрать автовыбор канала?
Для этого набираем в адресной строке интернета адрес 192.168.0.1 . В открывшемся окне следует набрать admin и в логине, и в пароле. Если только пользователь сам их не менял. Стандартные логин и пароль всегда пишут на задней крышке коробки из под роутера.
Появляется окно, в нем выбираются «расширенные настройки», а потом уже основные, как на рисунке выше. После выбора основных свойств беспроводной сети, следует в появившемся окне найти линеечку «канал» и выбрать в ней тот свободный канал, который показала любая программа по анализу каналов связи.
После этого связь может ненадолго прерваться и вновь перезапустится. Если этого не случилось, нужно снова проверить настройки роутера и если в верхнем правом углу висит диалоговое окно с запросом на сохранение изменений, его нужно нажать и сохранить. После этого скорость передачи данных и закачки должна вырасти.
С помощью таких нехитрых манипуляций любой пользователь может сегодня исправить небольшие ошибки работы беспроводной сети в своей квартире, не вызывая мастеров и не оплачивая их услуги.
Итак, как же его выбрать этот самый скоростной и высокочастотный канал беспроводной связи?
- Запустить программу анализатор;
- Определить свободный канал;
- Найти место в квартире с самой высокой частотой приема
- Проверить непересекающиеся каналы (1,6,11 — если они свободны) на этой частоте, на пример скорости приема и скачки;
- Установить выбранный свободный канал с высокой частотой приема — перенастроить роутер, принять изменения.
Таким образом, исправить проблемы с потерянным сигналом и утерянной скоростью оказалось очень просто, нужно только четко выполнить вышеперечисленные действия.
Порой в повседневной жизни, при пользовании Wi-Fi сетями, самая стабильная точка доступа, которая показывает наилучшее покрытие, отдает не самый стабильный интернет. Чтобы без проблем выявлять wi-fi точки доступа отдающие стабильный интернет, без каких-то нибыло помех — нужен wi-fi анализатор, о которых и пойдет речь в данной статье.
Что такое wifi анализатор
Анализатор wifi - программа или устройство, осуществляющее сканирование, анализ сети; как бы говорит нам капитан Очевидность. Цели и реализация такого анализа могут сильно отличаться от поиска более чистого канала до методов Aircrack-ng, что крайне желательно учесть разыскивая сканер wifi. Тем не менее говоря об анализаторе, подразумевают инструмент для построения карты покрытия, анализа распределения каналов, анализа интерференции и уровня сигнала, исключая инструменты анализа трафика вроде Wireshark, Aircrack, tcpdump все-таки они немного другого направления, хотя могут и в анализ помех, если попросить.
Если говорить совсем упрощенно, wifi анализатор — это программа,чтобы видеть почему не «едет» Wi-Fi.
 Необходим этот класс инструментов для наблюдения взаимного влияния радиоустройств сантиметрового диапазона, которым является любое оборудование, умеющее wi-fi, или говоря простым языком для того, чтобы видеть в realtime не только кто виноват, но и что делать, для восстановления устойчивой связи в смысле куда и как валить, ага эдакий трактор поросенка Петра.
Необходим этот класс инструментов для наблюдения взаимного влияния радиоустройств сантиметрового диапазона, которым является любое оборудование, умеющее wi-fi, или говоря простым языком для того, чтобы видеть в realtime не только кто виноват, но и что делать, для восстановления устойчивой связи в смысле куда и как валить, ага эдакий трактор поросенка Петра.
Анализ wi-fi распространенная и необходимая задача при настройке, диагностике, восстановлении и взломе сети. Естественно, в зависимости от задачи, аспекты анализа различны, если при настройке и диагностике более интересны физические свойства канала (частота, влияние полей, занятость канала), то при взломе больше внимания уделяется логике (защита, шифрование и.т. д.).
Задача настолько важна, что для устройств типа Ubiquiti NanoStation релизация возможности такого анализа не фича, а необходимость.
Да и терпеть на любимом планшетике, рвущийся один мегабит, когда можно сделать пару шагов по комнате к пяти полоскам… вот для того, чтобы знать куда шагать как раз и нужен анализ.
Устойчивость соединения зависит от многих трудно вычисляемых факторов: взаимного расположения устройств, влияния близких частот и даже состояния поверхности. Это всё практически нельзя рассчитать, но можно посмотреть в реальном времени и выбрать частоту и положение, в котором минимум негативного влияния. Поскольку от устойчивости соединения зависит его скорость.
Программы wifi анализаторы
Программных реализаций анализаторов не счесть. Тут отметились как известные софтописатели, так и специализированные конторы, некоторые из которых, вообще, производители железа как упомянутая выше Ubiquiti c их AirView. Все программы между собой отличаются немного интерфейсом и методом визуализации, делают примерно одно и то же и даже так же.
Некоторые отличия продиктованы целью сканирования, допустим, TamoGraph Site Survey ориентирован на размещение WiFi устройств по площади; InSSIDer - на анализ соединения доступных сетей в разрешенных диапазонах; а AirView существует чтоб облегчить жизнь настройщику Ubiquiti в диапазоне и за его пределами. Тем не менее наиболее на слуху из всего семейства, Wi-Fi analyzer, представленный утилитами для андроид и Виндовс устройств, потому как «я андроид, мне нужен интернет и розетка». Программа позволяет найти место, где никто и ничто не мешает просто осваивается и используется, при этом достаточна для домашнего использования.
Пример анализа wi-fi сети
Любой Анализ бессмыслен без цели. Это так отвлечённая мысль. Целью первого примера будет восстановление ширины канала между Васей и Петей. Канал настроен на оборудовании Ubiquiti, имеет для простоты всего две антенны. Обнаружив падение скорости, Вася заходит на 192.168.1.20 и видит там скажем «transmit ccq 50%». Матерясь на медленную связь, Вася качает JAWA и вот он, наконец, жмет большую синюю кнопку Launch AirView. С этого момента собственно и начинается анализ, которому, кстати, нужно дать поработать минут 10 для накопления статистики.

Большинство анализаторов выводят информацию в виде графиков, их много, но обычно они дублируют друг друга в той или иной мере. У Васи их три — кратковременный (мощность) отображает изменения последних минут работы, долговременный (мощность) отображающий шкалу от момента запуска сканирования и долговременный (энергия).
Пересчитав пики на графике «Waveform View» (долговременный график изменения мощности), Вася не только видит, что рядом по частоте появилось какое-то устройство, но и по глубине синего цвета обнаруживает на какие частоты можно сменить канал.
Второй задачей для примера будет задача найти андроиду канал шире. Запускаем Wi-Fi analyzer, смотрим рейтинг каналов для точки на вкладке «рейтинг каналов», получаем номера свободных каналов. Как-то не вышел пример. Возьмем для примера задачу найти более мощный сигнал точки. Запускаем Wi-Fi analyzer, включаем измеритель и смотрим, как меняются показания, когда ходим по комнате, кстати, если данные прибора привязать к координатам в процессе получим карту покрытия.
Wifi analyzer для android
Переносное устройство, применяемое в сложной радиообстановке, должно иметь средства анализа окружающего беспредела, просто обязано. Набрав Wifi analyzer, получим список позиций на 10, схожего функционала и реализации, ну я же говорил - место хлебное.
Выбрав удобную лично себе программу, иногда не понимаешь, как жил до ее установки. Оценить сеть, найти оптимальное местоположение, а за счет размера волны wifi связь зависит от положения и ориентации устройства. Да в конце концов, выбор точки подключения из возможных тоже анализ, зашитый в носителя телефона.
Wifi анализатор для Windows
Все размышления о переносном устройстве в силе, вот только в магазине выбор поменьше, цены побольше хотя Wi-Fi analyzer есть и даже также бесплатен. На просторах интернета встречается InSSIDer и многие, многие другие. Упоминавшийся выше TamoGraph Site Survey тоже из этой песочницы.
Имея на борту вайфай, должно иметь и его анализатор. Аксакалы говорят, что даже удалив его ради свободного места, его все равно приходится устанавливать снова и снова.
Не возлагайте надежд, это всего лишь утилита для «посмотреть глазами», увидев и исправив частоту канала, положение устройства и антенны можно иметь более стабильный контактик на более высокой скорости торрентов особенно, если отодвинуть сварочник от антенны.
Еще 3 полезных статьи:
WiFi Guard – донельзя нужная утилита для всех энтузиастов с небольшой wireless-сетью, желающих её обезопасить.…
WiFi Crack – программа для забывчивых пользователей или начинающих взломщиков. Позволяет легко и просто брутфорсить…
Очень популярным среди пользователей интернетом, в частности беспроводным, является вопрос о выборе и изменении канала Wi-Fi. Данные действия можно осуществить, заглянув в настройки вашего маршрутизатора. То, что такая проблема встречается очень часто, совсем не удивительно.
Причиной тому служит возникновение множества перебоев при работе интернета из-за помех на канале. Вот то, на что пользователи жалуются чаще всего: низкие скорости передачи данных, работа интернета происходит рывками (то есть доступ, то его нет), иногда соединение по Wi-Fi прерывается на долгое время. Все эти загвоздки имеют одну первопричину – загруженность вашего канала.
В качестве еще одного негативного последствия повышенной загрузки можно назвать такую проблему: ваш компьютер перестает видеть именно эту Wi-Fi сеть притом, что другие видит.
О том, как найти другой канал, произвести переход с прежнего на новый, как всё это сделать, мы расскажем дальше в статье. Будем делать обзор решения, исходя из параметров наиболее популярных моделей роутеров. Среди них можно встретить такие, как Tp-Link, Asus, D-Link, Zyxel, а также Tenda
Сущность канала Wi-Fi. Необходимость его смены.
Начнем разбор полетов с самого основного. Немного теории о каналах беспроводного подключения. В настоящее время большинство роутеров настроены на частоту 2,4 ГГц . Так что этот показатель считается стандартным. Есть цифры больше – например, 5 ГГц , но они встречаются у недавно выпущенных моделей, поэтому их всё равно меньше.
Частота 2,4 ГГц предполагает возможность использования следующего диапазона каналов: с первого по тринадцатый. Несложно сделать вывод, что любой Wi-Fi роутер работает на одном из этих тринадцати каналов. Это касается таких стран, как Россия и Украина. В Америке дела обстоят по-другому: им можно использовать лишь 11 каналов. Возьмите эту особенность на заметку, потому что, приобретая какое-либо американское устройство, вы можете с легкостью столкнуться с тем, что оно не увидит Wi-Fi 12-ого или 13-ого каналов.
Проблемы с перегрузом каналов происходят при подключении к нему сразу же нескольких сетей. Каким образом это происходит?
- Вы устанавливаете, к примеру, 5-ый канал.
- Сосед рядом тоже решает сделать выбор в пользу 5-ого канала.
- Таким образом, уже несколько сетей задействовали 5-ый канал. А представьте, когда таких соседей несколько.
- Происходит перегрузка канала.
Это проблема очень часто встречается в многоквартирных домах, а в частных – реже, так как расстояние до соседей большое.
Первоначальные настройки таковы – при включении маршрутизатора выбирается автоматически любой канал (тот, что менее загружен). Когда вы выключаете и включаете роутер заново, выбирается уже другой канал.
Конечно, можно задать такую установку – при включении роутер будет производить подключение к определенному каналу, например, второму. Это будет происходить всегда. Но однажды этот канал может оказаться сильно загруженным, и вы столкнетесь с теми проблемами, о которых мы рассказывали в начале статьи. Поэтому преимущество у автоматического выбора канала. Вы всегда можете перезагрузить устройство, и оно найдет уже другой вариант, более свободный.
Полезная штука – это специальные программы, которые призваны отслеживать, какие каналы заняты, а какие свободны. О них речь пойдет далее.
Но всё-таки самый легкий и доступный способ расправиться с неполадками беспроводного подключения такой — . Если после первого раза не удастся решить проблемы, то сделайте это еще раз. Также можете поэкспериментировать с настройками:
— если была выбрана установка статического, то есть постоянного, канала, перейдите на автоматический выбор;
— если же, наоборот, роутер автоматически выбирал канал, задайте его конкретный номер — сначала попробуйте 1,6 и 11.
Такие манипуляции помогают справиться с возникшими неполадками.
Если попытки оказались неудачными, можете обратиться к специальным программам. Они называются inSSIDer , WiFiInfoView. Полезные помощники сообщат вам информацию о свободных канал, к которым можно подключиться.
Однако перебои с интернетом не всегда связаны исключительно с загруженностью того или иного канала. Иногда выявляются неполадки с системой питания, помехи, исходящие от других гаджетов, поломки отдельных деталей.
Как работать со специальными программами?
Когда ваше устройство (будь это ноутбук, смартфон или что-то другое) показывает, что в близлежащем радиусе имеется много разных сетей, воспользуйтесь специальными программами, которые укажут вам на наличие свободного канала.
Самой известной программой данного назначения по праву считается inSSIDer. Её главный плюс – свободный доступ, то есть она абсолютно бесплатная. Меню на русском языке не предусмотрено, в английском разобраться будет несложно.
Хорошая альтернатива – программка WiFiInfoView (советую использовать именно ее).
Поиск канала в программе inSSIDer
Алгоритм действий в рамках этой программы будет следующим:
- Для начала её необходимо скачать. Домашняя версия 3.0.3.53 (на данный момент) для Windows 7 Windows 8 и Windows 10.
- Далее идет установка. Запускаете установщик, выполняете рекомендации, предложенные в инструкции.
- Запускаете её, кликнув по соответствующему ярлыку (ярлык будет на рабочем столе).
- Программа легко устанавливается не только на компьютеры, но и на телефоны (на базе Android/iOS).
- Включите Wi-Fi.
- После запуска программы идем на вкладку NETWORKS . Вашему взору предстанет список доступных Wi-Fi сетей, что находятся поблизости, в том числе и ваша. О подключении к последней вы можете узнать при наличии звездочки рядом.
- Обращаем внимание на Channel, а именно – на то, что отображается под этой вкладкой (информация о занятых каналах).
- Делаем выбор в пользу того или иного.
Небольшая рекомендация: когда вы анализируете занятые каналы, обратите внимание на такие, как 1, 6, 11. В случае если другие сети не выбрали их, то сначала попробуйте настроить роутер именно на них. Это связано с тем, что эти три канала никогда не пересекаются , чего нельзя сказать о других, например, о 10 . Когда сеть настроена на него, то получаются занятыми 2 до и 2 после, то есть каналы с 8 по 10. Например: 8,9,10,11,12.
Выбор канала с помощью программы WiFiInfoView
Эта программа еще легче в освоении, чем предыдущая. Её даже устанавливать не придется. Да, она выдаст вам поменьше информации, но и ее будет достаточно.
- Открытие скачанного файла. Запуск WifiInfoView.exe .
- Столбец Channel содержит сведения о том, какой канал используется сетью.
- Анализируем занятые, делаем выбор в пользу наиболее свободного. Номер устанавливаем в настройках своего маршрутизатора. Далее расскажем, как это сделать.
Изменяем канал на роутере Tp-Link
В случае, когда ваш роутер марки Tp-Link, руководствуйтесь следующей инструкцией при желании изменить канал:
- Устанавливаем подключение к роутеру (беспроводное или проводное – без разницы);
- В строке браузера вводим адрес панели управления своего роутера — 192.168.1.1 , 192.168.0.1, другие серые IP-адреса или hostname. Если Вы не можете узнать свой адрес или испытываете проблемы по входу — прочитайте и .
- Вылезет окошко с запросом ввода данных. Стандартные значения – это admin , admin . В вашем случае они могут быть другими – вдруг вы их меняли.
Дальнейший путь таков: Wireless — Wireless Settings (Беспроводной режим — Настройки беспроводного режима) — Channel (Канал) — выбор канала.
Перед этим стоит сделать проверку правильности указанного региона. Для этого посмотрите на вкладку Region – она находится здесь же.
Изменения сохраняются при нажатии Save . Далее следует перезагрузить маршрутизатор и проверить, насколько хорошо работает интернет. Чуть больше информации по паролям к Wi-Fi и входу в систему изменения найдите в статье: « «.
D-Link: изменяем параметры канала
Для роутеров этой марки алгоритм будет в принципе аналогичным: Подключение к сети – вход в настройки – ввод адреса 192.168.0.1 и данных (admin и admin ). Возникают сложности? Используйте эту .
У D-Link есть отличная подсказка в настройках. Вы можете видеть одновременно, какой канал используется вами и шкалы загруженности других номеров. Наглядная диаграмма позволяет сделать более правильный выбор. Можно даже не устанавливать специальные программы, о которых мы вели разговор ранее.
Что насчет Asus?
Работа с маршрутизаторами фирмы Asus ничем не отличается от рассмотренных выше вариантов. Также производим подключение Wi-Fi, входим в настройки (адрес тот же — 192.168.1.1 , и имя, и пароль – admin, admin ). Более детальные шаги можно найти, если открыть эту .
Вкладка Беспроводная сеть , указание номера канала, Применить – готово. Перезагрузка маршрутизатора произойдет автоматически.
Каковы действия для роутера Zyxel Keenetic?
Устанавливаем интернет-соединение. Открываем страничку настроек, что находится по стандартному адресу 192.168.1.1 . Вводим необходимые данные. Здесь пароль стандартный не admin, а 1234.
В окне настроек переходим на вкладку под названием Сеть Wi-Fi , редактируем регион (если нужно), а потом устанавливаем нужный канал. Чтобы заданные параметры начали действовать, нужно нажать Применить.
Выставляем конкретный канал на роутерах Tenda
Чтобы попасть на страницу настроек, необходимо указать адрес 192.168.0.1 . Стандартные поля – логин и пароль – будут такими: логин – admin , пароль – пустая ячейка. Идем на вкладку Wireless settings . В строке Channel проставляем выбранный номер. Произведем сохранение изменений – Ok.
Выводы
Если ваша ситуация никак не изменилась после всех способов, которые были предложены в этой статье, остается одно решение – купить более мощный роутер, именно тот, о котором мы говорили вначале – с частотой 5 ГГц. В практике были и такие случаи, и никакие манипуляции по смене каналов не помогали разрешить проблему с перебоями.
Также помните о том, что иногда неполадки могут иметь технический характер – в роутере может поломаться какой-то элемент. Тогда никакие действия по изменению настроек не будут полезны.
Статья получилась очень информативной и полезной для всех пользователей всемирной паутины. В ней мы постарались разобрать самые легкие и доступные способы по устранению наиболее часто встречающихся проблем с интернетом и беспроводным подключением к Wi-Fi.
В этой статье речь идет о том, как найти свободный канал WiFi, на котором будет работать роутер, и какую ширину выбрать на частоте 2.4 ГГц или 5 ГГц. С каждым годом с распространением wifi загруженность сетей становится все выше, а значит тема смены канала беспроводной сети и изменения его ширины становится все более актуальна. Поэтому далее я покажу, как проверить эфир со смартфона Android или iPhone с помощью программы-сканера. После чего провести анализ и найти лучший свободный канал WiFi и поменять его на различных частотах на роутерах TP-Link, Asus, D-Link, Zyxel Keenetic, Tenda, Netis и Apple.
Зачем менять канал WiFi на частотах 2.4 ГГц или 5 ГГц?
Как вы знаете, сейчас в крупных и не очень городах беспроводной интернет имеется почти повсеместно. Но несмотря на то, что уже давно появился и потихоньку развивается диапазон частот на , большинство устройств по-прежнему сидят на забитой «по самое не могу» частоте 2.4 ГГц (подробнее про отличие этих диапазонов можете почитать в ).
Количество одновременно работающих роутеров на частотах 2.4 ГГц и 5 ГГц неуклонно растет. И получается, что одновременно в одном диапазоне на разных каналах WiFi работает множество локальных сетей. Они друг другу мешают своими перекрещивающимися сигналами. Причем в 99% случаев маршрутизаторы настроены на выбор канала в автоматическом режиме и делают это не всегда адекватно. В результате сигналы смешиваются, создают помехи и мешают друг другу работать. Из-за этого падает скорость и качество интернета.
Но все не так уж плохо, поскольку wifi каналов в этом диапазоне несколько, а значит мы можем выбрать ту, которая более свободна, и настроить на нее свой роутер. В России и странах СНГ для использования доступно 13 каналов.
Именно поэтому я советую после первичной настройки маршрутизатора в обязательном порядке найти свободный канал WiFi и поменять его. Особенно если вы планируете работать на частоте 2.4 GHz.
Как проверить на загруженность и найти лучший свободный канал WiFi?
Для того, чтобы у вас все работало стабильно и без помех, сначала надо проверить, какие каналы задействованы на точках доступа ваших соседей. Чтобы найти самый свободный канал wifi и выбрать лучший в вашей конкретной ситуации, будем использовать бесплатное приложение — сканер каналов wifi для смартфона, который называется Home WiFi Alert . Оно бесплатно доступно для пользователей Android, а вот для iPhone мне удалось найти только платные аналоги.
Устанавливаем его и запускаем, после чего заходим в раздел «Структура ТД» и выбираем здесь флажком диапазон 2.4 Ghz.
У многих будет такая же картина, как у меня — обнаружится множество параллельных сетей от разных точек доступа с различной силой приема. Рядом с их названием есть цифра — это как раз и есть канал, на котором они работают. Три на «10», три на «1», по одной на «6» и «7».
Какой канал wifi лучше выбрать?
Для наилучшего качества связи нужно выбирать ту частоту, которая на 5 единиц отличается от самых используемых — в нашем случае от первого и десятого (всего их, кстати, 12).
Следовательно, мне лучше всего подойдут каналы пятый и шестой, но поскольку «6» уже есть, выберем «5».
Также аналогичная программа есть и для ноутбука — . Устанавливаете ее, запускаете и она начнет сканирование эфира и определит параметры каждой из сетей в зоне доступа. Нас будет интересовать параметр «Channel»

Для удобства привожу подробный список непересекающихся каналов:
, , , ,
Заметили, я не указал 12 и 13? Дело в том, что если у вас будет роутер, произведенный в или для Штатов, то на нем будет только 11 каналов в соответствии с местным законодательством.
Как поменять канал WiFi на роутере TP-Link
Итак, после того, как вы подобрали подходящий самый свободный канал, можно переходить к настройкам на маршрутизаторе. Для того, чтобы изменить канал WiFi на роутере TP-Link, нужно авторизоваться в панели администратора по адресу . О том, как узнать данные для авторизации, я рассказывал в другой статье, обычно логин и пароль совпадают и по умолчанию выглядят как «admin». Далее надо зайти в раздел того беспроводного режима, для которого вы хотите изменить канал. То есть 2.4 GHz или 5 GHz, если ваш роутер двухдиапазонный. В «Основных настройках» выбранной частоты ищем выпадающий список «Канал», в котором выбираем нужный нам. После чего нажимаем на кнопку «Сохранить».

В новой версии админки необходимо открыть вкладку «Дополнительные настройки». И зайти в раздел «Беспроводная сеть», где выбрать пункт меню «Настройки беспроводного режима»

Свободный канал wifi на маршрутизаторе Asus
Чтобы открыть панель конфигураций Asus, нужно набрать в браузере адрес http://192.168.1.1. Надеюсь, у вас не возникнет проблем со входом в его настройке. Если да, то обязательно прочитайте наше . В новой прошивке на роутерах Asus изменить канал беспроводного сигнала WiFi необходимо в разделе «Беспроводная сеть», вкладка «Общие».

Для сохранения жмем на кнопку «Применить»
Изменяем WiFi канал в роутере Zyxel Keenetic
Настройка выбора WiFi канала на маршрутизаторе Zyxel Keenetic находится в рубрике «Wi-Fi» (нижнее меню). Здесь во вкладке «Точка доступа 2.4 ГГц» на одной странице собраны все параметры беспроводного сигнала, в том числе и смена его канала.

Выбираем нужный и нажимаем на кнопку «Применить» для активации.
Для выбора канала беспроводной сети на новых маршрутизаторах Keenetic нужно перейти в рубрику «Домашняя сеть» и кликнуть на ссылку «Дополнительные настройки»

И в списке «Канал» выбираем необходимое значение

Смена канала WiFi на роутере D-Link
Выбор канала WiFi на роутерах фирмы D-Link происходит в разделе меню «Wi-Fi — Основные настройки». Попасть в можно по тому же адресу, что и на TP-Link.

После изменения параметров для вступления их в действие необходимо нажать сначала на кнопку «Применить». А затем на красную кнопку восклицательного знака, чтобы перейти на еще одну страницу. На ней окончательно сохраняются все конфигурации.

В качестве бонуса даю ссылку на инструкцию от самой компании D-Link.
Выбор WiFi канала на Mercusys
Раздел настроек беспроводного соединения на роутере Mercusys находится в меню «Дополнительные настройки — Беспроводной режим».

Здесь выбираем канал wifi в соответствующем выпадающем списке и сохраняем настройки
Изменяем канал беспроводного сигнала в маршрутизаторе Netis
Роутер Netis также по умолчанию самостоятельно выбирает, какой канал WiFi более предпочтителен для работы в данный момент. Но делает он это не всегда адекватно, поэтому существует также и ручная настройка. Для того, чтобы изменить его на Netis, идем в и кликаем по кнопке «Advanced», чтобы попасть в расширенные настройки.

Здесь заходим в меню в раздел «Беспроводной режим 2.4G» и открываем ссылку «Настройки WiFi». Среди множества пунктов, которые мы обязательно рассмотрим отдельно в другой раз, находим два — «Область» и «Канал». В первом из них выставим «EU», так как в США («US») некоторые каналы запрещены.
А во втором — как раз сам нужный канал.

Как поменять wi-fi канал в Tenda?
Теперь посмотрим, как произвести смену канала в настройках на роутере Tenda. Для этого для начала — она расположена по веб-адресу http://192.168.0.1.

Переходим в раздел «Настройки WiFi» находим пункт «Канал и полоса пропускания»

Из выпадающего списка «Канал WiFi» выбираем один из 13

И сохраняем настройки. После перезагрузки роутер Tenda начнет работать на выбранном канале WiFi. Если ситуация со стабильностью и скоростью сети не улучшилась, попробуйте повторить операцию, поменяв канал Wi-Fi на другой.
Смена беспроводного канала на Apple Airport
Переходим к . Как ни удивительно, но на нем тоже есть возможность задать свой канал Wireless. Почему я так говорю? Потому что я уже давно привык, что все гаджеты Apple являются некими «вещами в себе» и доступ к их функционалу весьма ограничен. Но даже в этом случае разработчики из Куппертино не рискнули задать роутеру полную автоматизацию и оставили нам возможность кое-что сконфигурировать самим.
Итак, запускаем программу Airport Utility, «Manual Setup»

Находим вкладку «Wireless». Здесь в пункте «Radio Channel Selection» меняем «Automatic» на «Manual». Отобразится информация о текущих каналах WiFi. Нас интересует 2.4 GHz — сейчас рабочий канал «1». Чтобы его сменить, жмем на кнопку «Edit»

Меняем в разделе 2.4 GHz на другой и жмем «ОК».

После чего сохраняем настройки и перезагружаем роутер кнопкой «Update» в правом нижнем углу. Если качество связи не улучшится, то проделываем все то же самое и меняем канал wifi на Apple Airport еще раз, пока не найдется оптимальный.
Меняем Wireless каналы на роутере Apple через iPhone
Сменить каналы на сетях 2.4. и 5 ГГц на маршрутизаторе Apple AirPoert можно также и в том случае, если компьютера под рукой нет — с помощью iPhone. Для этого заходим в приложение Airport