Резервирование почты (email). Как отправить по электронной почте одно письмо сразу многим адресатам Отличный отправить нам выслать копию
На сегодняшний день практически у каждого человека есть электронная почта (email), а то и несколько. При этом достаточно часто в электронной почте содержится большое количество важной информации. И ее потеря может быть хуже, чем если взять и отформатировать жесткий диск вашего компьютера. Поэтому забота о создании резервных копий, так называемых бэкапов, вашей почты - не менее важная задача, чем резервное копирование ваших документов . Но ее решение не столь тривиальное, как копирование файлов из одного места в другое. Даже если вы найдете файлы почтовых программ, в которых хранятся все ваши письма, вам сложно будет что-то с ними сделать. Попробуйте ответить себе на несколько вопросов: "как вы будете восстанавливать письма?", "как вам просмотреть одно из писем?", "как вы собираетесь искать нужное вам письмо в резервной копии?" и т.д. Практически на все вопросы нету однозначного ответа, или же он будет настолько сложен, что вы быстро от него откажитесь.
Рассматриваемый в обзоре класс утилит позволит вам не только сохранить ваши драгоценные письма в безопасном месте, но и выполнять с ними простые операции, такие как: просмотр, поиск и т.д.
Обзор бесплатных программ для создания бэкапа почты
MaiStore Home мощный инструмент резервирования почты
Позволяет создавать резервные копии всех сообщений электронной почты (email) из различных приложений и онлайн-сервисов, и хранить их в одном защищенном архиве . Утилита действительно умеет работать с огромными размерами. Это легко ощутить, для этого достаточно попробовать что-то поискать, и вы убедитесь, что скорость просто поражает. Она относится к разряду "один раз настроил - пользуешься". Утилита имеет достаточно гибкий интерфейс настройки восстановления из резервной копии. Так что вы всегда можете быстро восстановить все самое необходимое. Всегда помните, что утилита не создает резервные копии настроек учетных записей и контактов, хотя последнее вы всегда можете восстановить из писем.
Умеет создавать резервные копии:
- Microsoft Outlook 2000, XP, 2003, 2007, 2010, 2013
- Outlook Express, Windows Mail и Windows Live Mail
- Microsoft Exchange Server 2003, 2007, 2010, 2013
- Mozilla Thunderbird и SeaMonkey
- POP3 and IMAP (including webmail services such as Gmail and Yahoo)
- Microsoft Office 365 (Exchange Online)
- .eml и другие файлы
Для продуктов такого рода, MailStore достаточно часто обновляется. Это дает уверенность, что через год вам не придется заново искать подходящую утилиту, и по новой все настраивать. В некоторых моментах пользовательский интерфейс сделан немного угловато. Но, тем не менее, утилиту достаточно легко и просто использовать. Вы можете читать письма прямо из резервной копии, при этом это будет так же легко, как если бы вы читали их из почтовых клиентов. Вы даже можете отвечать на сообщения прямо из MailStore. Можно сказать, что это программа подойдет пользователям любого уровня.
KLS Mail Backup простая и качественная программа для создания бэкапа почты
 это простая и качественная утилита, предназначенная для создания резервных копий электронной почты (email) множества популярных почтовых клиентов. Она так же позволяет бэкапить профили различных интернет-программ. Утилита использует широко известный формат Zip для сжатия и хранения электронных сообщений. Так что вы всегда сможете напрямую получить доступ к вашим сообщениям. Процессы создания и восстановления резервных копий представлены специальными мастерами настройки. Даже самый неопытный пользователь сможет быстро разобраться что к чему, и начать использовать. KLS Mail Backup бесплатна только для личного использования.
это простая и качественная утилита, предназначенная для создания резервных копий электронной почты (email) множества популярных почтовых клиентов. Она так же позволяет бэкапить профили различных интернет-программ. Утилита использует широко известный формат Zip для сжатия и хранения электронных сообщений. Так что вы всегда сможете напрямую получить доступ к вашим сообщениям. Процессы создания и восстановления резервных копий представлены специальными мастерами настройки. Даже самый неопытный пользователь сможет быстро разобраться что к чему, и начать использовать. KLS Mail Backup бесплатна только для личного использования.
KLS Mail Backup не умеет работать с протоколами POP и IMAP. Это значит, что вы не сможете напрямую с сервера сделать бэкап вашей почты.
Различные продукты для создания бэкапов...
MozBackup это утилита для создания резервных копий следующих программ: MozSuite/SeaMonkey, Mozilla Firefox, Mozilla Thunderbird, Netscape, Flock, Sunbird, Spicebird, PostBox и Wyzo. Она сохраняет почту, закладки, адресные книги, пароли и т.д.
Comodo Backup это общего назначения утилита резервного копирования, которая так же позволяет создавать бэкапы электронной почты (email). Так же вам предлагается бесплатно 5 Гб онлайн-хранилища. Comodo работает за счет клиентов, которые используют онлайн-хранилища на коммерческой основе. Она поддерживает Thunderbird, Microsoft Outlook, Windows Live Mail и OutLook Express. Она так же позволяет создавать резервные копии файлов и папок.
MailBrowserBackup это простая портативная программа, которая обнаруживает и предлагает создать резервную копию Internet Explorer, Mozilla Firefox (профиль), Flock, Windows Mail, Windows Contacts (Win 7), Windows Live Mail, Mozilla Thunderbird, Opera (браузер и почта), Apple Safari, Google Chrome, SRWare Iron, FileZilla FTP-клиент и Windows Live Messenger Plus.
В Windows 7 вам необходимо будет запускать программу от имени администратора или того аккаунта, который связан с Windows Contacts, в противном случае утилита не сможет создать бэкап для него.
Microsoft предоставляет бесплатную программу резервного копирования для Outlook , которая создает резервные копии ваших pst-файлов. Работает с Outlook 2002 и более поздними версиями.
Gmail Backup (сайт более недоступен) это опенсурсное решение, которое позволяет по средствам протокола IMAP создавать резервные копии ваших электронных писем.
Руководство по быстрому выбору (ссылки на скачивание бесплатных программ для создания бэкапов почты)
MailStore Home
| Резервное копирование всех сообщений электронной почты из нескольких приложений и аккаунтов. Быстрый поиск. Легкость работы с бэкапами. Резервное копирование по протоколам POP3 и IMAP (включая веб-почты, такие как Gmail и Yahoo! Mail). Очень проста в использовании. | ||
| Требует Microsoft .NET. | ||
| ------------- | ||
| http://www.mailstore.com/en/mailstore-home-email-archiving.aspx | ||
| 5,5 MB 8.1 Free for private use only Windows 2000 / XP / Vista / 7 / 8 | ||
KLS Mail Backup
| Множество популярных почтовых клиентов. Понятный и простой инструмент для создания бэкапов. Использует zip-архивы для хранения вашей почты, так что у вас всегда есть прямой доступ к письмам. | ||
| Не поддерживает протоколы POP и IMAP. Это означает, что вы не можете создать бэкапов прямо с почтового сервера. | ||
Если у вас возникла необходимость пересылать копии некоторых писем в почте Mail.ru на другой почтовый ящик (email), т.е. отправлять не всю почту, а только ту, которая приходит из какого-то определённого адреса или содержит какие-то определённые слова, то по этой подробной инструкции « » настройка займет 3 мин.
Шаг 1. В почте находим во «Входящих» нужное письмо и отмечаем его галочкой, затем в выпадающем меню «Ещё» выбираем «Создать фильтр»:
Шаг 2.
Откроется страница с множеством настроек фильтра, чтобы настроить фильтр отправки некоторых писем на другой email ставим галочку в первой строчке «От»и в графу напротив вставляем адрес или его часть, с которого эти письма приходят. Во втором пункте указываем адрес, на который надо пересылать копии. В третьем пункте укажите, что делать с полученным письмом в вашей почте. Дальше введите свой почтовый пароль и жмите «Добавить фильтр»: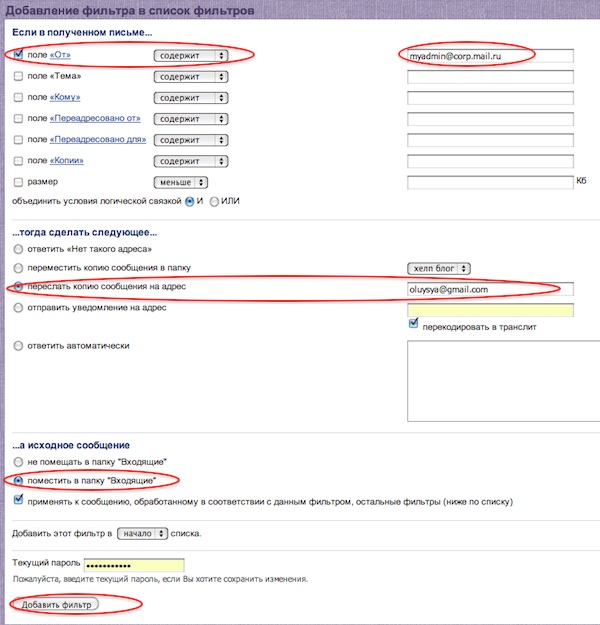
Шаг 3.
Теперь на указанный вами адрес, автоматически отправляется письмо с подтверждающим пересылку кодом, этот код обязательно надо ввести в соответствующее поле, которое вы найдёте в левом меню «Фильтры». Верхней строчкой будет неподтверждённый адрес пересылки, кликните на эту ссылку и увидите поле для вставки кода:
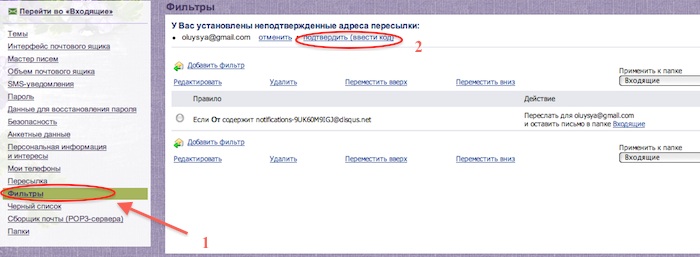
После настройки, указанные письма будут приходить и к вам и на адрес, который вы указали и подтвердили кодом. Чтобы настроить пересылку всей приходящей почты воспользуйтесь другой .
Помните, как в старой доброй песни поётся «Письмецо в конверте погоди - не рви… »? Многие в ответ сразу скажут: «Так это ведь, когда было? Сейчас же ведь почта электронная!». Конечно, так и есть. Собственно, «порвать» или совершить какие-либо другие физические действия над виртуальным посланием невозможно. Но это лишь нюансы. E-mail, как и его старший собрат, почтовое отделение, исправно во все точки земного шара разносит адресатам «весточки» - весёлые, грустные, задумчивые, интересные и, конечно же, романтические.
Всё-таки грех такой технологией не пользоваться, согласитесь! Только, конечно, если нет маниакальной одержимости писать адресату письма исключительно шариковой ручкой и непременно мелким подчерком. Хотя таких нынче единицы.
Итак, уважаемый читатель, эта статья поможет вам отправить письмо по электронной почте на популярных в Сети сервисах - Gmail, Yandex и Mail.ru.Также вы узнаете из неё о том, как можно послать анонимное письмо и выполнить отправку документа непосредственно в текстовом редакторе Word.
Как правильно отправить письмо?
Чтобы отправить электронную почту, в независимости, от выбранного сервиса, необходимо выполнить практически одинаковый набор действий. Да, и не забудьте! У вас должен быть зарегистрирован аккаунт на сайте почты. Если такового нет, ознакомьтесь на нашем сайте с руководствами по созданию e-mail. Эта процедура выполняется легко и просто.
Gmail
Отправка
1. На странице профиля, в левом верхнем углу, щёлкните красную кнопку «Написать».
2. В первой строке формы напечатайте адрес почтового ящика получателя. Также вы можете выбрать пользователя из адресной книги (списка сохранённых адресов), кликнув слово «Кому».


3. Во второй строке подпишите письмо: укажите своё имя или инициалы, чтобы получателю сразу стало понятно, от кого пришло онлайн-послание.
Если вы хотите прикрепить к тексту заявление или какой-либо документ, хранящийся на Google.Диске, клацните его иконку в нижней панели, перейдите в хранилище и выберите необходимый файл. А вот если, к примеру, требуется загрузить отсканированный текст в формате PDF c компьютера, тогда клацните «скрепку».

Также вы можете отредактировать текст послания, придать ему красивый вид (Важный момент! Особенно, если вы рассылаете коммерческое предложение со ссылкой или архивом!). Для выполнения этой процедуры нажмите кнопку «A» (самая первая в панели, слева). А затем в дополнительном блоке выберите необходимую функцию - «выделение жирным, курсивом», «настройка шрифта», «создание списка» и т.д.

Написать ответ
Когда письмо, архив, заявление либо какой-другой документ получены и нужно срочно отослать ответ адресату, кликните один раз левой кнопкой под текстом послания в поле «Нажмите здесь… » и заполните форму вышеописанным способом.

Рассылать электронные «весточки» на Gmail можно и с Checker Plus for Gmail - аддона, предназначенного для мониторинга входящей корреспонденции. Делается это так:
1. Кликните иконку чекера в браузере.

2. В открывшейся панели нажмите кнопку «карандаш».
3. Заполните поля открывшейся формы для отправки.
Yandex
Отправка
1. В профиле Яндекс.Почта, в ряду кнопок над списком сообщений, нажмите «Написать».

2. В строчке «Кому» напечатайте e-mail получателя, в «Тема» можно создать заголовок письма.
3. Наберите текст и при необходимости отредактируйте его при помощи функциональной панели над полем (шрифт, цвет, выравнивание, смайлики).
Совет! Если допустили ошибку при наборе, клацните кнопку «стрелочка влево», чтобы отменить операцию.
4. Чтобы отправить с письмом архив, видео или аудиофайл, хранящийся на ПК, нажмите кнопку «Прикрепить» и закачайте необходимый контент. Для загрузки данных с хранилища Яндекс.Диск нажмите рядом с этой же кнопкой иконку «Летающая тарелка».

5. Когда всё будет готово, кликните «Отправить» (можно нажать любую из кнопок - вверху и внизу формы).
Написать ответ
Клацните поле под полученным сообщением, и на дисплее сразу же откроется форма с указанным адресатом (автором письма).

В браузерном расширении Яндекс для чтения писем есть совершенно такая же кнопка «Написать», как и в профиле на сайте. Нажмите её и введите все необходимые данные: адрес получателя, сообщение и, если нужно, загрузите файлы. А если у вас возникнет вопрос «Почему не отправляется послание?», проверьте форму на правильность заполнения, возможно, вы некорректно указали e-mail, а также просмотрите настройки интернет-соединения.

Mail.ru
Отправка
1. Перейдите в раздел «Почта».
2. Клацните «Написать письмо» (кнопка, расположена над разделами корреспонденции).

3. Заполните поля «Кому» (e-mail адресата) и «Тема» (заголовок письма).
4. Напечатайте письмо, отредактируйте его посредством функциональной панели, находящейся над полем.

Чтобы отправить файл (например, сканированный отчёт), нажмите опцию «Прикрепить» для загрузки данных с ПК или иконку «Облако», для предоставления ссылки на документы, находящиеся в удалённом хранилище Mail.ru.
5. Нажмите «Отправить».
Написать ответ
Чтобы оперативно отослать ответ на полученное сообщение, над его текстом нажмите кнопку «Ответить». Затем заполните форму в вышеописанном порядке.

Клацните иконку аддона Mail.ru. В списке нажмите письмо, на которое необходимо дать ответ. В открывшейся вкладке воспользуйтесь опцией «Отправить».

Как отослать текстовый документ в редакторе Word?
Эту операцию можно выполнить лишь только в том случае, если на вашем компьютере установлен почтовый клиент (например, Thunderbird, eM Client, Windows Live Mail и т.д.).
Способ №1: быстрая отправка
- Щёлкните по документу Word правой кнопкой.
- В контекстном меню выберите: Отправить → Адресат.
- В клиенте укажите адресата и активируйте отправку текстового файла.

Способ №2: выбор формата
1. Откройте подготовленный документ в Word.

3. Выберите формат:
- «Отправить как вложенные» - полноценная копия документа в виде вложения;
- «… как PDF» - текстовый документ отсылается в формате PDF;
- «… как XPS» - вложение в формате XPS с сохранением настроек форматирования.

Как анонимно послать сообщение адресату?
Если вы хотите скрыть свой e-mail, воспользуйтесь специальным онлайн-сервисом. В Сети можно встретить огромное количество сайтов предоставляющих эту услугу, но мы рассмотрим в рамках это статьи наиболее популярные.
(send-email.org)
Каждое сообщение отправляет с другого e-mail (автоматически генерирует адреса). Но всё-таки предоставляет возможность пользователю указать свои «координаты».

(http://www.theanonymousemail.com)
Чтобы на этом сервисе сделать анонимную рассылку необходимо зарегистрироваться и указать свой настоящий e-mail (в сообщении он отображаться не будет).

(https://www.guerrillamail.com/)
Сайт предоставляет пользователю временный e-mail сроком на 1 час. В нём можно отправлять и читать сообщения. В любой момент почтовый ящик можно удалить.

Удобного и безопасного вам пребывания онлайн! О том, .
Часто по работе или по личным делам мы сталкиваемся с тем, что нас просят отправить документ электронной почтой. К сожалению, не все умеют и могут это сделать. Как раз для таких людей мы опишем весь процесс отправки в деталях.
Прежде всего, нужно отметить, что не все файлы удобно отправлять через электронную почту. Как правило, это зависит от веса файла в мегабайтах. Отправляйте только небольшие файлы не более 20 мб. Большие файлы можно отправить тоже, но это займет намного больше времени, а адресат получит не сам файл, а ссылку на его скачивание с серверов почтового агента. Количество отправляемых файлов не ограничено, однако чем их больше, тем дольше они будут загружаться. Именно поэтому целесообразно сделать архив файлов с помощью WinRar (архиватора). В таком случае для отправки будет создан всего один файл-архив со всеми необходимыми данными.
Как отправить документ по электронной почте? Вне зависимости от вашего почтового сервиса (Yandex, Mail, Rambler и т. д.), отправка документации с помощью "электронки" проходит так:
- Для начала нажмите на кнопку "Написать письмо". Также можно воспользоваться кнопкой "Ответить", если вы желаете продолжить переписку по той же теме. Для этого в папке "Входящие" вы ищите письмо от нужного человека, открываете его и выбираете функцию "Ответить".
- Если вы пишите новое письмо (с помощью "Написать письмо") нужно указать адресата. В самой верхней строчке, которая называется "Кому", нужно вписать e-mail собеседника по типу "[email protected]".
- Переходим к нижней строчке под названием "Тема письма". Для удобства укажите краткую формулировку, к примеру, "Документы для проверки" или что-то в этом роде, чтобы ваш адресат сразу мог понять содержание вашего послания.
- Чуть ниже вы увидите большое свободное поле, где можно написать текст письма. В данном случае деловая этика предписывает поприветствовать адресата и сообщить о том, что документы находятся в прикрепленных файлах.
- Ну и теперь самое главное. Найдите кнопку "Прикрепить файл". Она может быть или над диалоговым окном (в нем мы писали приветствие), или под ним. По щелчку откроется "Проводник" вашего компьютера. Выберите нужные файлы и нажмите кнопку "Ок". Чтобы убедиться в том, что все файлы загрузились, обратите внимание на шкалу загрузки каждого из них. Когда она исчезнет и появится информация об объеме файла (в кб или мб), это будет значить, то вы прикрепили все нужные файлыто и письмо можно будет отправлять.
- Файлы прикреплены, и письмо сформировано. Теперь его можно отправить адресату, нажав на кнопку "Отправить".

Каждый день мы отправляем десятки электронных писем. Иногда это очень короткие сообщения, например, такие: «Пойдем на обед?». Иногда - , с помощью которых вы презентуете свой бизнес или сайт. Когда писем становится много, а времени - мало, мы начинаем торопиться и совершать ошибки. Обычно пустяковые, вроде опечатки, но порой случаются и такие, которые могут здорово навредить вашей репутации и подпортить отношения с клиентом или сотрудником.
Этого можно избежать, просто нужно быть собранным и знать про кое-какие подводные камни. Вот самые распространенные ошибки, совершаемые во время отправки электронных писем. Внимательно прочитайте и запомните, что сперва нужно сделать небольшую паузу, проверить, все ли в порядке, а уже потом нажимать на кнопку «Отправить».
Вы набираете не тот адрес
Самая частая и самая неприятная ошибка. Представьте, вы хотите отправить довольно личные фотографии другу или подружке, но машинально набираете адрес своего начальника или заказчика. И только после того, как письмо ушло, с ужасом понимаете, что сейчас произошло. Если вас это утешит, то в такую ситуацию каждый из нас попадал хотя бы раз в жизни: юристы отправляли конфиденциальные документы противоположной стороне, дизайнеры - макеты сайтов не тому клиенту и т.д. Но когда это происходит с нами - кажется, земля уходит из под ног.
К счастью, во многих почтовых сервисах, например, в том же Gmail, есть функция . Включите ее и укажите большой временной интервал - так, знаете ли, спокойнее.
Вы забыли про вложение
Вы написали, что к письму прилагается некий файл, но забыли его прикрепить. Еще одна распространенная ошибка, которая часто приводит к недопониманию и извинениям. С одной стороны, ничего страшного, никто не идеален, но лучше сначала все проверить, а уже потом отправлять письмо. А чтобы избежать вопросов со стороны получателя, рекомендуем перечислить все прикрепленные файлы прямо в теле письма. Например, так:
Привет, Максим! Отправляю тебе несколько файлов, они во вложении:
Договор об оказании услуг
Гифку с котиком
Вы не думаете об оформлении
Встречают, как вы помните, по одежке. Если хотите, чтобы ваше письмо не вызвало желания немедленно удалить его, поработайте над его формой. Говорят, ей нужно уделять столько же времени, сколько содержанию. К счастью, сегодня это просто. Для мы рекомендуем воспользоваться приложением Wix ShoutOut, выбрать подходящий шаблон и добавить в него свой текст. Никаких специальных знаний не требуется, просто следите, чтобы все смотрелось аккуратно и красиво. Кстати, у хорошей рассылки есть свои секреты и правила, поэтому советуем прочитать нашего директора по email-маркетингу. Не благодарите.
Вы не указываете тему письма
Тема письма выполняет примерно ту же роль, что заголовок текста. Она появляется рядом с вашем именем, получатель видит ее и понимает, что вы ему прислали: счет-фактуру, итоги встречи, предложение о работе, макет сайта и т.д. Помните, что тема должна быть четко сформулированной, чтобы при необходимости человек быстро отыскал ваше письмо, и убедительной, чтобы он заинтересовался, если речь идет, допустим, о рассылке. Не так давно мы писали о том, если вы подзабыли - стоит перечитать.
Вы не сохраняете черновики
Если вам нравится писать письма в текстовых редакторах, то сохраняйтесь почаще, а не то получится, что вы весь день просидели над письмом, а тут внезапно компьютер завис, и все пропало. Или пишите сразу в почтовом сервисе - тогда все ваши наброски автоматически сохранятся в папке «Черновики».


Вы ведете себя невежливо
Вежливость в переписке важна ничуть не меньше, чем в жизни. Вот основные правила, которые нужно соблюдать всем и каждому:
Всегда благодарите отправителя за письмо, особенно если вы видите, что он хорошо поработал. Помните, в детстве нас всех учили «волшебным» словам? Давайте не будем их забывать, несмотря на то, что мы уже взрослые.
Сохраняйте спокойствие, даже если дело крайне срочное и важное. Нервозность и упреки точно не приведут ни к чему хорошему.
Начинайте и заканчивайте письмо общепринятыми фразами. Степень формальности будет зависеть от того, с кем вы переписываетесь. Если это ваш начальник или просто официальное лицо, не используйте «Привет», «Пока» или «Целую». И наоборот, если пишете коллеге или приятелю - можно обойтись без традиционного «С уважением».
Вы не вычитываете текст
Опечатки могут испортить все впечатление, поэтому внимательно перечитайте написанное письмо, лучше несколько раз. Сомневаетесь насчет орфографии или синтаксиса - зайдите на Грамоту.ру . Лучше семь раз отмерить, то есть проверить, чем потом извиняться за опечатки и доказывать, что вы на самом деле грамотный.
И кстати: если вы боитесь случайно отправить недописанное письмо, сперва напишите весь текст полностью, а только потом набирайте адрес получателя.
Вы не ставите нужных людей в копию письма
Давайте разберемся, кто вообще может получить ваше письмо. Поле «Кому» - это основной получатель. Поле «Сс» - человек, который получит копию. Он не относится к обсуждаемому вопросу напрямую, но хочет или должен быть в курсе. Поле «Bcc» - это скрытые получатели. Вы добавляете их, но основной получатель их не видит. И здесь нужно быть осторожным: можно перепутать Cс и Bcc, и тогда получатель подумает, что за ним шпионят.
Имейте в виду, что некоторым людям важно быть в курсе происходящего. Вы же не хотите слушать упреки на тему «Как ты мог не добавить меня в копию?! Я же работал над этим проектом два месяца!» Если сомневаетесь - добавляйте всех, кто имеет какое-либо отношение к вопросу. Может, не все будут довольны, что их отвлекают, зато к вам не будет никаких претензий.


Вы не подписываетесь
Вы написали «С уважением, Маша» и думаете, что все в порядке, а получатель письма сидит и ломает голову, что это за Маша. Из типографии? А может, иллюстратор? Чтобы не заставлять его теряться в догадках - настройте подпись, и она будет автоматически добавляться в конец каждого вашего сообщения. Обязательно укажите имя, фамилию, название компании, должность и контактную информацию, например, скайп или номер телефона. Можете добавить адрес - это хоть и реклама, но ненавязчивая.
Вы выбираете неподходящее время
Писать письма по ночам - не самая лучшая идея. Причина первая: вы наверняка ужасно устали за день, не очень хорошо соображаете и рискуете совершить все указанные ошибки. Причина вторая: лавина утренней почты похоронит под собой ваше полуночное письмо, и в ближайшее время адресат его точно не увидит. И третья: судя по всему, вам больше нечего делать, раз вы пишете деловые письма в три часа ночи.
Наш совет: если не случилось ничего Важного и Срочного, отправляйте сообщения с понедельника по пятницу и в рабочее время, как все нормальные люди.
Нужно для вашего бизнеса? Создайте его сами на Wix - это просто и бесплатно!





