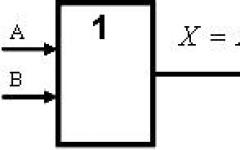Черный экран при загрузке Windows: что делать, если компьютер не включается. Черный экран при загрузке Windows: что делать, если компьютер не включается При включении windows 10 черный экран
Самая современная и инновационная операционная система Виндовс 10 от Microsoft, которая, по утверждению разработчиков, включает в себя все самые лучшие достижения предыдущих модификаций Windows и максимально лишена обнаруженных недостатков у ранних версий, продолжает «радовать» пользователей различными сбоями и ошибками в работе, не давая скучать и расслабиться владельцу компьютера с обновленной системой.
Одной из частых проблем является черный экран при загрузке Windows 10 или при выходе компьютера из режима гибернации. Нередко пользователи наблюдают в Windows 10 черный экран и курсор из-за конфликта ОС с программным обеспечением видеокарт, особенно после обновления Windows 10. Чаще проблемы возникают у владельцев ПК с 2-мя подключенными мониторами.
И это только наиболее распространенные случаи, а причин сбоя имеется значительно больше, поэтому и методов решения их существует большое количество. Ниже представлено руководство с подробным описанием инструкций по эффективному устранению наиболее популярных причин ошибок работы ОС, которые помогут большинству пользователей, столкнувшихся с этой неприятностью в виде черного экрана с курсором, вновь получить работоспособный компьютер без процедуры переустановки Виндовс.
Перезапуск компьютера
Этот способ сработает, если отключить быстрый запуск «Десятки». Единственная сложность осуществления лишь в том, что дисплей ПК не отображает текущие процессы и пользователь может о них только догадываться.
Необходимо выполнить следующую последовательность действий:
- Кликнуть «Ввод»;
- Дождаться полной загрузки;
- Удерживая «Win», щелкнуть кнопку «R»;
- Досчитать про себя до двадцати и после этого напечатать «shutdown/r»;
- Кликнуть «Ввод»;
- Вновь про себя досчитать до двадцати и вновь кликнуть на «Ввод»;
- Подождать завершения процесса перезагрузки ПК;
- Готово! В случае когда после перезапуска включение экрана нормально произошло и присутствует изображение, то можно сделать вывод о том, что причиной является сбой драйверов при быстром запуске.
Если вышеуказанный алгоритм показался слишком сложным, то существует и другой метод перезапуска системы.
Потребуется произвести следующие шаги:
- Три – четыре раза кликнуть клавишу «Back Space» (лучше четыре);
- Кликнуть «Ввод»;
- Далее один раз щелкнуть по клавише на клавиатуре со стрелочкой, указывающей наверх;
- Вновь кликнуть «Ввод»;
- Дождаться полного завершения процесса перезагрузки ОС;
- Готово!
Примечание: конечно, бывают случаи, когда пользователь, в силу каких-то обстоятельств, не смог перезапустить систему, следуя описанным методикам. В этом случае остается только варварский для компьютера вариант с длительным удерживанием в нажатом состоянии клавиши включения ПК на системном блоке или на корпусе ноутбука (нетбука).
Сейчас можно приступить к процедуре выключения быстрого запуска:

Проблема несовместимости новой «Десятки» с ПО комплектующих компьютера.
В основной массе случаев проблема появляется из-за дискретного видеоускорителя компьютера, поэтому при наличии встроенной видеокарты в материнскую плату, нужно попробовать переподключить монитор на нее и затем, запустив ПК, произвести откат драйверов графического ускорителя. Затем можно обратно переподключиться на основную видеокарту.
Важное отступление: Все переключения проводов и кабелей компьютера в обязательном порядке необходимо осуществлять только после его полного выключения.
Переустановка программного обеспечения оборудования
В случае когда вышеперечисленные способы не привели к успеху и компьютер по-прежнему нормально не загружается, то есть после запуска пользователь продолжает лицезреть черный экран, помогает полная переустановка драйверов графического ускорителя с предварительной их деинсталляцией.
С этой целью необходимо произвести следующие этапы действий:
- Сделать 5 нажатий по кнопке «Tab»;
- Кликнуть «Ввод»;
- Далее один раз щелкнуть по клавише на клавиатуре, со стрелочкой, указывающей наверх, удерживая при этом «Shift»;
- Вновь кликнуть «Ввод»;
- Система выведет на экран меню восстановления, просто от пользователя оно будет скрыто черным экраном, поэтому придется и далее работать вслепую;
- Далее 3 раза щелкнуть по клавише на клавиатуре со стрелочкой, указывающей вниз;
- Кликнуть «Ввод»;
- Затем 2 раза щелкнуть по клавише на клавиатуре со стрелочкой, указывающей вниз;
- Кликнуть «Ввод»;
- 2 нажатия по клавише на клавиатуре со стрелочкой, указывающей влево;
- После этого владельцам ПК с БИОС и MBR, требуется сделать 1 клик по клавише со стрелочкой, указывающей вниз, и нажать на «Ввод»;
- Владельцам ПК с UEFI, потребуется троекратно щелкнуть по клавише со стрелочкой, указывающей вниз, и кликнуть «Ввод»;
- В завершении подождать несколько секунд и вновь кликнуть «Ввод».
Если бы изображение было на дисплее, то пользователь мог бы в процессе выполнения действий видеть меню, изображенное на рисунке ниже.
 Успешно закончив вслепую работать на компьютере, надо приступить к дальнейшим действиям в безопасном режиме. Выполнить восстановление ОС либо деинсталлировать программное обеспечение видеокарты. Затем после перезапуска ПК осуществить установку драйверов с официального ресурса производителя оборудования.
Успешно закончив вслепую работать на компьютере, надо приступить к дальнейшим действиям в безопасном режиме. Выполнить восстановление ОС либо деинсталлировать программное обеспечение видеокарты. Затем после перезапуска ПК осуществить установку драйверов с официального ресурса производителя оборудования.
При отсутствии положительного результата от всех вышеописанных мероприятий существует дополнительный метод решения проблемы, но он тоже выполняется, как и предыдущие на ощупь.
Следует сделать несколько следующих шагов:
- Три – четыре раза кликнуть клавишу «Back-Space» (лучше четыре);
- Затем установить соответствующую раскладку ввода символов кода доступа в систему и напечатать пароль (вероятно, придется поэкспериментировать, но часто пользователям удается произвести правильный набор с первой попытки);
- Кликнуть «Ввод»;
- Дождаться полной загрузки;
- Удерживая «Win», щелкнуть кнопку «Х»;
- Досчитать про себя до десяти, сделать восемь щелчков по кнопке со стрелочкой, указывающей наверх;
- Кликнуть «Ввод», при этом запустится консоль, но она будет скрыта от глаз черным экраном;
- Затем установить английскую раскладку ввода символов кода доступа в систему и напечатать следующее: «bcdedit/set {default} safeboot network»;
- Щелкнуть «Ввод»;
- Напечатать «shutdown/r»;
- Снова кликнуть «Enter»;
- Досчитать про себя до двадцати и вновь нажать «Enter»;
- Готово! Виндовс 10 загрузится в безопасном режиме.
- Деинсталлировать драйверы графического устройства;
- Установить актуальные версии программного обеспечения для оборудования и произвести возврат нормальных настроек запуска, чтобы компьютер мог включаться и затем работать в нормальном режиме.
Аваст
Значительное число владельцев ПК на Виндовс 10 выявляет причину появления черного экрана из-за антивирусной утилиты «Avast». Обычно сбой происходит после инсталляции этого защитного приложения.
При этом даже полная деинсталляция антивирусника не устраняет проблему. Исключение программы из перечня автоматически запускаемых утилит при старте Windows 10 не помогает тоже.
С целью успешного решения возникшей сложности необходимо просто включить «explorer.exe» в перечень исключений Аваста.
Для этого сделать следующие шаги:
- Запустить «Диспетчер задач»;
- Войти в закладку «Процессы»;
- Кликнуть правой кнопкой мышки по «Avast.exe» и щелкнуть по строчке «Открыть место сохранения файла»;
- В отобразившемся окне сделать двойной щелчок по «AvastUI.exe» либо выделить его и нажать «Enter»;
- Войти в раздел «Антивирус»;
- Открыть вкладку «Экран поведения»;
- Кликнуть «Обзор», показать, где находится «explorer.exe» (обычно этот файл хранится на системном томе «С» в директории «Windows»);
- Кликнуть «Сохранить»;
- Готово! Теперь система будет загружаться нормально.
Заключение
Если вы не желаете исправлять на ощупь ошибки новой операционной системы с помощью приведенных в этом руководстве инструкций, но продолжать работать в «Десятке» хочется, то придется просто восстановить ОС, вставив в «ЮСБ-порт» загрузочную флешку либо диск с системой в оптический привод.
После обновления до Windows 10 многие пользователи зачастую сталкиваются с появлением сплошного чёрного экрана, после чего система перестаёт загружаться или этот процесс идёт очень медленно. Этот баг впервые появился сразу после выхода сборки и пока от него не удалось избавиться окончательно, несмотря на предпринимаемые попытки со стороны разработчика. Многие эксперты и энтузиасты ежедневно находят разные варианты решения этой проблемы. О некоторых вы узнаете из нашей статьи.
Чёрный экран в Windows 10 с курсором и без
Экран может иметь два вида:
- с курсором;
- просто чёрный экран.
 Черный экран монитора с курсором
Черный экран монитора с курсором Вращающегося колесика, как показано на изображении, может и вовсе не быть.
В каких случаях он появляется?
- Сразу после обновления предыдущей системы до Windows 10 при её первой загрузке.
- После выключения и последующего включения или перезагрузки компьютера с рабочей ОС.
Что нужно делать?
- Вначале определите, после каких ваших самых последних действий стал появляться сплошной чёрный экран.
- Дальше на основании анализа первого пункта сделайте вывод о возможных причинах появления бага.
- Восстановите работоспособность системы.
Чёрный экран после обновления системы до Windows 10: причины и пути решения
Программный сбой
Сбой мог произойти незаметно для пользователя в процессе обновления. Для восстановления системы достаточно повторить процесс обновления и чёрный экран исчезнет.
Конфликт обновлённой до Windows 10 системы с ранее установленными драйверами видеокарты
Здесь несколько сложнее. Для начала необходимо просто попасть в систему.
Если при загрузке Windows 10 появляется сплошной чёрный экран, но затем ОС все же загружается, то предпримите следующие действия, после выполнения каждого из которых перезагрузите компьютер:
 Обновление драйверов видеокарты
Обновление драйверов видеокарты Если во время загрузки ОС Windows 10 вы видите только чёрный экран, то вначале необходимо войти в систему, используя безопасный режим, и уж затем делать все, что описано выше.
Необходимые действия для входа в безопасный режим:
Происходит перезапуск компьютера и система загружается уже в безопасном режиме.
Также войти в безопасный режим можно с помощью установочного диска Windows 10, а при его отсутствии использовать восьмую версию системы:
После открытия первого окна нажимаете кнопку «Далее».
 Первое всплывающее после запуска диска окно
Первое всплывающее после запуска диска окно  Восстановление системы
Восстановление системы В дальнейшем запуск системы в безопасном режиме идёт в той же последовательности, как показано выше.
Автоматическое перенаправление на второй разъем видеокарты
Подсоедините монитор к свободному гнезду видеоплаты, которое находится на задней стороне системного блока.
Если сбоит уже работающая Windows 10: причины и способы решения
Конфликтующее с системой устройство
Отключите все вновь подсоединённые к компьютеру устройства и запустите ОС Windows 10. Чёрный сплошной экран не появляется. Подключайте устройства по одному и перезагружайте компьютер до возникновения сбоя. После этого отсоедините конфликтующее с системой оборудование и запустите ОС в обычном режиме. Обновите драйвера на проблемном устройстве.
Установка новых драйверов на видеокарту
Вернитесь к использованию старых драйверов или восстановите систему до более раннего состояния и откат к предыдущим настройкам произойдёт автоматически. Выбрать старые драйвера можно в окне их обновления в диспетчере устройств. Как туда попасть, уже рассматривалось выше.
Для запуска процесса восстановления сделайте следующее:
Как входить в безопасный режим, если не исчезает чёрный сплошной экран и Windows 10 вовсе не запускается, вы уже знаете. Идём далее.
- Если система после появления сплошного чёрного экрана через некоторое время запускается, то вначале перезагрузитесь в безопасном режиме из работающей Windows 10, для чего нажмите при зажатой клавише Shift пункт выпадающего списка «Перезагрузка» из меню «Вкл/Выкл», попасть в которое можно через главное меню «Пуск».
 Перезагрузка в безопасном режиме
Перезагрузка в безопасном режиме - Выберите пункт «Диагностика».
 Выбор из списка
Выбор из списка - Нажмите «Дополнительные параметры».
 Промежуточный выбор
Промежуточный выбор - Выберите «Восстановление системы».
 Схема восстановления
Схема восстановления - Нажмите кнопку «Далее».
 Промежуточный выбор
Промежуточный выбор - Выберите точку восстановления и нажмите кнопку «Далее».
 Точка восстановления
Точка восстановления - Нажмите кнопку «Готово».
 Подтверждение действий
Подтверждение действий - Подтвердите ваше решение восстановить систему, нажав кнопку «ОК».
 Заключительный этап
Заключительный этап
После перезагрузки система будет восстановлена до первоначального состояния.
Заражение компьютера вирусами
Это могло произойти при работе в интернете или установке непроверенного программного обеспечения. При необходимости загрузите Windows 10 в безопасном режиме, просканируйте систему антивирусной программой и удалите заражённые файлы, после чего перезагрузите компьютер.
Разрешение экрана
Возможно, установлено не поддерживаемое видеоадаптером разрешение экрана. Перезапустите систему в безопасном режиме, измените разрешение экрана на более низкое и перезагрузите компьютер.
После устранения всех неисправностей, для того чтобы при последующих запусках Windows 10 не выскакивало меню с выбором режимов загрузки, нужно при работающем компьютере выбрать с помощью щелчка правой кнопки мыши в меню «Пуск» пункт «Командная строка (администратор)» из выпадающего списка, ввести команду «bcdedit /deletevalue {globalsettings} advancedoptions» и нажать клавишу Enter. Теперь Windows 10 будет загружаться в обычном режиме.
Видео: один из способов устранения проблемы
Избавиться от чёрного экрана в Windows 10 оказалось не так уж и сложно. После выполнения указанных действий загрузка операционной системы будет идти без задержек и сбоев, а чёрный экран останется в прошлом.
Бывает так, что при загрузке Windows 10 «зависает» черный экран с курсором. Такая же проблема может наблюдаться при перезагрузке, а также после установки/переустановки данной операционной системы. Ошибка обычно возникает из-за неправильной работы драйверов видеокарт AMD Radeon и NVidia, хотя это не единственная причина. Обратите внимание: исправить проблему можно без переустановки системы.
Наша статья носит информационный характер и мы не несем ответственности за ваши действия
Если неисправность не удается устранить самостоятельно, то обратитесь за помощью к профессионалам в наш сервисный центр. Мы не только устанавливаем/переустанавливаем Windows, но и ремонтируем ноутбуки и компьютеры всех производителей.
Быстрые способы
Как правило, издаваемые звуки и другие признаки работы компьютера свидетельствуют о нормальной загрузке Windows 10, однако на мониторе кроме указателя мыши ничего не отображается. В данном случае ситуацию могут исправить следующие действия.
Исправление проблем видеокарты
Если быстрые способы не помогли, то придется использовать более сложные методы.
Перезагрузка
Среди работающих способов исправления черного экрана с курсором (особенно актуально для видеокарт ATI (AMD) Radeon), стоит отметить полную перезагрузку ПК с последующим отключением быстрой загрузки Windows 10. Для этого:
- перезапустите компьютер;
- после повторной загрузки с черным экраном понажимайте на клавишу Backspace, чтобы убрать заставку экрана блокировки, а также удалить случайные символы из поля для ввода пароля;
- теперь переключите раскладку клавиатуры (если необходимо) для ввода пароля — обычно работают клавиши Windows + Пробел — и введите пароль учетной записи; жмите Enter и ждите загрузки системы;
- еще раз перезагрузите компьютер, нажав Windows с эмблемой + R, и несколько секунд подождите;
- если в Windows 10 стоит русский язык, переключите раскладку и введите shutdown /r, затем нажмите Enter; подождите несколько секунд и снова нажмите Enter;
- дождитесь перезагрузки компьютера.
В результате должна открыться полноценная экранная заставка.
Альтернативный способ перезагрузки:
- при включенном компьютере несколько раз нажмите на Backspace или Пробел;
- нажмите 5 раз на клавишу Tab, чтобы перейти к иконке «включение/выключение»;
- после этого нажмите Enter, клавишу «Вверх» и снова Enter.
Компьютер должен перезагрузиться в нормальном режиме. Если вышеописанные варианты не работают, можно попробовать принудительное выключение (нежелательно). Для этого нажмите и держите кнопку питания, дождитесь выключения компьютера, и затем снова его включите. В любом случае, если после перезагрузки на мониторе появилось изображение, значит все дело в драйверах видеокарты, которые некорректно работают из-за быстрого запуска по умолчанию.
Отключение быстрого запуска
Чтобы отключить быстрый запуск, следуйте инструкции:
.jpg)
Данные действия должны исключить повтор проблемы.
Переустановка драйверов
Если ничего не помогает, попробуйте удалить драйвер видеокарты. В Windows 10 предусмотрена такая возможность и в режиме низкого разрешения экрана, и в безопасном режиме. Существует два способа переустановки драйверов.
Первый вариант:
.jpg)
Второй вариант:
- зайдите в систему с паролем (описано в начале инструкции);
- зажмите Win+X;
- повторите 8 раз нажатие клавиши «Вверх» и затем нажмите Enter — должна открыться командная строка администратора;
- введите (раскладка eng): bcdedit /set {default} safeboot network, нажмите Enter;
- теперь введите: shutdown /r и снова нажмите Enter; подождите около 15 секунд и повторно нажмите Enter;
- компьютер перезагрузится в безопасном режиме, в нем можно выбрать восстановление системы или переустановить драйвера видеокарты;
- чтобы вернуть стандартную загрузку, в качестве администратора в командной строке используйте код bcdedit {default} /deletevalue safeboot.
Также не следует исключать возможность заражения компьютера вирусами, например, при использовании интернета или после установки непроверенных программ. В этом случае загрузитесь в безопасном режиме, запустите антивирус и следуйте инструкции по удалению зараженных файлов; перезагрузите компьютер. Иногда помогает установка более подходящего разрешения экрана, которая тоже выполняется в безопасном режиме.
Иногда случается, что в результате якобы успешной установки ОС Виндовс 10 или ее обновления, после перезагрузки, вместо корректной работы системы пользователь видит перед собой черный экран. Это довольно неприятная ситуация, которая требует определенных действий.
Давайте попробуем разобраться, почему появляется черный экран, а также как можно устранить эту проблему.
Данная проблема тяжело поддается диагностике и пользователю просто необходимо поочередно пробовать разные способы ее устранения.
Способ 1: Ожидание
Как бы смешно это не звучало, но довольно распространенная ситуация, когда черный экран возникает после установки обновлений и перезагрузки персонального компьютера. Если до выключения ПК было сообщение о том, что устанавливается обновление, а после перезагрузки появилось черное окно с курсором или вращающимися точками, то необходимо подождать (не более 30 минут) пока система обновится. Если на протяжении этого времени ничего не изменилось — используйте другие варианты решения проблемы.

Способ 2: Проверка монитора
Если на экране абсолютно ничего не отображается, то стоит проверить исправность дисплея. При возможности, подключите монитор к другому устройству и посмотрите, будет ли на нем что-то отображаться. В то же время проблемой может быть подключенный к ПК другой монитор или телевизор. В таком случае видеосигнал может подаваться на второе устройство, соответственно на основном мониторе ничего не будет.

Способ 3: Проверка системы на вирусы
Вредоносное программное обеспечение также является довольно частой причиной появления черного экрана в Виндовс 10, поэтому еще один возможный вариант решения проблемы — проверка системы на вирусы. Сделать это возможно либо с использованием Live-дисков (например, от Dr.Web, который можно скачать с их официального сайта), либо в безопасном режиме с использованием обычных портативных утилит (AdwCleaner , Dr.Web CureIt).
Что такое безопасный режим и как в него можно попасть можно прочитать из публикации, представленной ниже.
Результатом работы вирусов может стать повреждение важных системных файлов и одного удаления вредоносного ПО будет недостаточно. В таком случае необходимы переустановка системы или ее откат к последней стабильной версии.
Способ 4: Переустановка драйверов
Довольно частой причиной неисправности, которая проявляется в виде черного экрана, является сбой в работе драйвера видеокарты. Конечно же, просто смотря на монитор нельзя сказать, что причина именно в этом, но если все описанные ранее способы не помогли решить проблему, то можно попробовать переустановить драйверы видеокарты. Задача эта для неопытного пользователя довольно непростая, поскольку наиболее легкий способ это сделать — зайти в безопасный режим, который по умолчанию в Windows 10 выключен, без графической картинки перед глазами. Иными словами, все придется делать вслепую. Наиболее оптимальный вариант такой работы выглядит следующим образом.
- Включите ПК.
- Подождите некоторое время (необходимое для загрузки системы).
- Если установлен пароль, введите вслепую нужные символы.
- Подождите еще некоторое время.
- Нажмите комбинацию клавиш «Win+X» .
- Нажмите кнопку «стрелка вверх» 8 раз подряд, а затем «Enter» . Такого рода действия запустят «Командную строку» .
- Введите команду bcdedit /set {default} safeboot network и клавишу «Enter» .
- После этого необходимо также набрать shutdown /r и также нажать «Enter» .
- Дождитесь, пока ваш ПК подаст звуковой сигнал и начинайте считать до 15. По истечении этого времени нажмите «Enter» .
В итоге Виндовс 10 запустится в безопасном режиме. Далее можно приступать к удалению драйверов. Как правильно это сделать, можно прочесть в публикации по ссылке ниже.
Способ 5: Откат системы
Если ни один из вышеперечисленных способов не помог избавиться от проблемы, то единственный выход — это осуществить откат системы из резервной копии до предыдущей рабочей версии, где не возникало черного экрана. Более детально о резервных копиях можно узнать из статьи на нашем сайте.
Причины возникновения черного экрана достаточно разнообразны, поэтому установить конкретную иногда довольно сложно. Но несмотря на причину неисправности, в большинстве случаев, решить проблему можно вышеупомянутыми способами.
Новая операционная система. Она имеет обновленный интерфейс. Привыкнуть к нему может далеко не каждый. Тем не менее сейчас поддержка Windows 7 прекращается. И пользователям приходится переходить на "восьмерку" и "десятку". Не трудно догадаться, что новая операционная система зачастую сталкивается со сбоями и неполадками в работе. Что делать, если внезапно у человека не запускается "Виндовс 10"? Как решить подобную проблему? Разобраться в этих вопросах нам предстоит далее. На самом деле, если следовать некоторым указаниям, явление можно убрать раз и навсегда.
Источники всех бед
"Виндовс 10" не работает? У подобного явления может быть множество причин. И зачастую выявить их проблематично.
На практике проблемы с запуском операционной системы возникают из-за:
- повреждений драйверов;
- конфликтов оборудования;
- несовместимости "железа";
- вирусного заражения ПК;
- наличия на компьютере большого объема информации;
- перегрузки процессора;
- сбоев системы;
- критических ошибок;
- повреждений оборудования.
На самом деле обнаружить истинную причину сбоя бывает проблематично. Не запускается "Виндовс 10"? Что делать? Все зависит от конкретной ситуации. Ниже мы рассмотрим наиболее распространенные варианты развития событий.

Обновление
Многие пользователи жалуются, что у них не запускается "Виндовс 10" после обновления. Подобные ситуации стараются устранять, но от них никто не застрахован. "Майкрософт" действительно иногда выпускает обновления, провоцирующие проблемы с запуском операционных систем.
Как исправить ситуацию? Если "Виндовс 10" не запускается после обновления, пользователю придется либо откатить ОС, либо полностью переустановить ее. Первый вариант наиболее предпочтительный. На нем мы и остановимся.
Откат обновлений Windows 10 производится так:
- Перезагрузить компьютер.
- Во время включения машины нажать на F8.
- Нажать на пункт меню "Диагностика".
- Перейти к надстройке "Восстановление".
Можно просто сидеть и ждать, пока операционная система сама выполнит откат. Как только все необходимые манипуляции будут проведены, компьютер перезагрузится. Далее ОС должна будет заработать в полную силу.
Восстановление системы
Но иногда подобные действия не помогают. У пользователя все равно возникает черный экран при загрузке Windows 10. Что делать?

Пользователь может выбрать точку восстановления всей операционной системы. Этот прием оказывается эффективным при сбоях, связанных с обновлениями. Для критических ошибок он не годится.
Итак, чтобы восстановить "Виндовс 10", потребуется:
- Включить компьютер и в момент загрузки системы нажать на F8.
- Перейти в "Диагностика" - "Дополнительные параметры".
- Выбрать точку восстановления.
- Подождать несколько минут.
Все перечисленные шаги откатят операционную систему на выбранную дату. Обычно процесс отнимает всего несколько минут, но иногда приходится ждать дольше.
Быстрое решение
Почему не запускается "Виндовс 10"? Иногда причиной тому становятся самые обычные системные сбои. Они приводят к тому, что пользователь видит
Как исправить ситуацию? Первое, что должен сделать юзер - перезагрузить операционную систему. Например, выключив и включив компьютер. Если причина кроется в системном сбое, запуск Windows произойдет успешно.
Видео
Не запускается "Виндовс 10"? С этой проблемой сталкиваются многие пользователи. В некоторых случаях при загрузке операционной системы возникает черный экран, но звуки "за кадром" слышны.

Подобное явление указывает на проблемы с видеокартой. Придется снять ее и заменить. После этого операционная система снова заработает. Можно отнести компьютер в сервисный центр и сообщить о своих подозрениях. Мастер проверит работоспособность видеокарты и поможет исправить неполадки.
BIOS
Появляется черный экран при загрузке Windows 10? Такое может происходить из-за сбитых настроек BIOS. Единственное верное решение - откатить параметры.
Сделать это можно либо при помощи меню BIOS, либо посредством нажатия на специальный переключатель на материнской плате. Самым простым решением является обесточивание батарейки в компьютере. Достаточно вынуть ее на несколько секунд и вставить обратно.
Безопасность
"Виндовс 10" не запускается? Черный экран появляется снова и снова? Поможет запуск в безопасном режиме. Этот вариант хорошо действует, если причина сбоя кроется в драйверах.
Необходимо:
- Перезапустить ОС.
- Нажать на F8 и войти в меню диагностики.
- Выбрать "Дополнительные параметры" - "Параметры загрузки" - "Перезагрузить".
- Нажать на F4.
Вот и все. После перечисленных манипуляций произойдет автоматический запуск безопасного режима "Виндовс 10". С его помощью можно удалить драйверы, а также осуществить откат ОС.

Вирусы
Как быть, если пользователь подозревает, что его компьютер инфицирован? Придется проверить ОС на наличие вирусов. Но если система не загружается, сделать это будет не так-то просто.
Для воплощения задумки в жизнь пользователь должен:
- Зайти в безопасный режим "Виндовс 10" с сетевыми драйверами.
- Запустить антивирус.
- Просканировать систему.
- Удалить все потенциально опасные объекты. Очистить зараженные файлы (если это возможно).
- Перезапустить ОС.
Если все сделано правильно, то компьютер заработает. Недостатком подобного приема является то, что зачастую вирусы полностью разрушают операционную систему. И после их удаления приходится переустанавливать Windows.
Реестр в помощь
Появляется черный экран при загрузке Windows 10? Каждый пользователь может столкнуться с ошибками системного реестра. Они приводят к тому, что ОС не загружается. Это довольно неприятное явление, но с ним можно справиться.
Желательно воспользоваться дополнительным софтом. Речь идет о программе CCleaner . С ее помощью производится автоматическая очистка и восстановление реестра ПК.

Потребуется:
- Запустить "Виндовс 10" в безопасном режиме (с драйверами).
- Запустить CCleaner .
- Нажать на "Анализ", затем на "Очистка".
- Открыть вкладку "Реестр".
- Кликнуть по "Проверка".
- Дождаться завершения операции.
Как показывает практика, после восстановления реестра пользователь вновь сможет насладиться операционной системой от "Майкрософт". Опытные юзеры способны воспользоваться командной строкой для воплощения задумки в жизнь.
Несовместимость и конфликты
Windows 10 - это абсолютно новая операционная система. Она сталкивается с несовместимостью старого оборудования. И поэтому при загрузке ОС возникает черный экран. В некоторых случаях на нем можно увидеть текст с ошибкой. Соответствующая надпись поможет определить, что именно и с чем конфликтует.
Нетрудно догадаться, что для устранения неполадки достаточно заменить несовместимые устройства. Желательно устанавливать "Виндовс 10" на новые компьютеры. И выбирать "железо", которое совместимо с упомянутым программным обеспечением. Тогда подобный вариант развития событий не побеспокоит пользователя.
Слишком медленно
"Виндовс 10" не запускается? Операционная система работает и загружается слишком медленно? В этом случае придется просканировать компьютер на наличие вирусов. Их нет? Тогда необходимо провести чистку реестра. Все равно ПК тормозит? Если пользователь уверен в мощности компьютера, придется заняться отладкой ОС.
Обычно она сводится к следующим манипуляциям:
- открыть "Диспетчер задач" и в разделе "Автозапуск" отключить основную массу программ;
- удалить все лишнее программное обеспечение;
- избавиться от устаревших и ненужных файлов (с очисткой корзины);
- провести дефрагментацию жесткого диска (можно обойтись очисткой и восстановлением реестра).
Как правило, все это помогает ускорить работу компьютера. И тогда операционная система будет загружаться и отвечать на запросы пользователя очень быстро.

Заключение
Мы выяснили, почему не запускается "Виндовс 10" в том или ином случае. Нам удалось разобраться с основной массой сбоев и неполадок. Теперь решение поставленной задачи не доставит хлопот.
Если не получается выяснить, в чем причина черного экрана в "Виндовс 10", придется отнести компьютер в сервисный центр. Там машину починят в кратчайшие сроки. Если в ОС нет никаких важных данных, пользователь может воспользоваться установочным диском и переустановить систему. Это один из наиболее эффективных приемов.