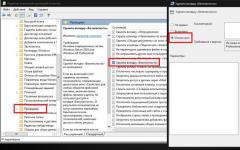Способы организации медиатеки в программе iphoto. Подробный обзор Фото для Mac — все, что вам нужно знать про замену iPhoto и Aperture
iPhoto - это фантастическое приложение, но советы, приведенные в этом разделе, позволят вам дополнительно расширить его возможности.iPhoto - это приложение Apple, входящее в состав пакета iLife и предназначенное для того, чтобы удовлетворить все потребности пользователя по работе с фотографиями. Вполне возможно, что это приложение - одна из самых (если не самая) популярных программ из состава iLife. Какому же пользователю не понравится феноменальная простота подключения камеры и удобные возможности по переносу всех хранящихся на ней фотографий на ваш Mac? Конечно, iPhoto предоставляет великолепные возможности даже с настройками по умолчанию. Тем не менее, это не означает того, что вы не можете заставить эту программу работать еще лучше.
Возможность печати нескольких выбранных картинок на одной странице
В iPhoto 08 появился целый ряд отличных функциональных возможностей, но при этом исчезла одна из опций печати, которая действительно нравилась огромному количеству пользователей, а именно возможность печати выбранных картинок на одной странице. В предшествующих версиях iPhoto можно было выбрать некоторое количество картинок, и программа iPhoto автоматически масштабировала их так, чтобы все они могли быть размещены на одной странице. Это была очень удобная возможность, и, к сожалению, теперь ее нет.
Хорошая новость состоит в том, что вы по-прежнему можете печатать свои фотографии в этом стиле. Правда, для этого необходимо выполнить дополнительную работу. Делается это так:
- Сначала выделите все фотографии, которые вам требуется распечатать.
- Выберите из меню команды File → Print.
- Откроется новое окно, в котором следует нажать кнопку Print.
Не беспокойтесь, iPhoto не начнет печатать ваши фотографии мгновенно. Вместо этого на экране появится окно Print, в котором вы получите доступ к большому количеству разнообразных опций печати. Как только вы увидите окно Print, выберите из раскрывающегося списка опцию Layout (рис. 9.52).

Если вы никогда не пользовались опцией N-Up Print, вы, возможно, зададитесь вопросом - а какова же разница между этой опцией и встроенной опцией iPhoto Сontact Sheet. Когда вы пользуетесь опцией Contact Sheet, вы задаете количество столбцов, и iPhoto делает за вас все остальное. Это означает, что набор доступных вам опций ограничен. Если вы выберете слишком много столбцов, то ваши фотографии сожмутся до меньших размеров, чем вам хочется. Если вы зададите слишком мало столбцов, вы будете впустую переводить бумагу. В то же время, когда вы используете опцию N-Up Print, вы имеете возможность задать количество фотографий, размещаемых на одной странице.

Таким образом, вы имеете больше возможностей контролировать результат печати и тратите меньше бумаги. Самое популярное из применений опции N-Up Print - это печать четырех фотографий на странице при использовании фотобумаги размером 4×6. В результате вы получаете четыре фотографии, подходящих для вставки в бумажник.
После того как вы выберете опцию Layout, окно Print изменит свой вид. При этом хорошая новость состоит в том, что в этот момент вы можете вернуть недостающую возможность печати N фотографий на одной странице. Установите в поле Pages per Sheet нужное вам количество фотографий, которые требуется напечатать на одной странице (возможности выбора будут ограничены), установите в поле Border опцию Single Hairline (рис. 9.53), и вы будете готовы начать распечатку.
Печать фотографий заданного размера
Если вы хотите распечатать фотографию на бумаге заданного размера, то iPhoto с готовностью предоставит вам эту возможность. Проблема заключается только в том, что программа автоматически обрежет картинку. Что вам действительно требуется, так это опция Print-to-File, отсутствующая в меню.
Как выясняется, эта опция «закопана» глубоко в контекстном меню. Чтобы воспользоваться ею, выделите нужную фотографию, нажмите кнопку Print и на раскрывшейся странице выберите опцию Customize. Как только вы это сделаете, фотография раскроется в iPhoto. Щелкните по картинке правой кнопкой мыши, выберите опцию Fit Photo to Frame Size, и размер изображения будет подогнан под размер бумаги без обрезки.
Как добраться до фотографий без iPhoto
В iPhoto 08 изменился сам метод работы. В частности, старая файловая структура была заменена пакетом, поэтому прямой просмотр ваших фотографий невозможен без одного простого и быстрого хака. Чтобы просмотреть ваши фотографии непосредственно, найдите вашу библиотеку iPhoto (она располагается в вашей папке Pictures, если только вы никуда ее не перемещали), и выполните на ней щелчок правой кнопкой мыши (или щелкните по ней мышью при нажатой клавише Control, если у вас однокнопочная мышь), чтобы раскрыть контекстное меню. Из раскрывшегося контекстного меню выберите команду Show Package Contents.
Откроется новое окно Finder, в котором вы сможете пролистать свою библиотеку iPhoto без необходимости вызывать само приложение iPhoto. Этот метод немного утомителен, если вы желаете пользоваться им регулярно. Быстрый метод обойти эту сложность заключается в создании псевдонима оригинальной папки. Для этого выполните по ней щелчок правой кнопкой мыши и из раскрывшегося контекстного меню выберите команду Create Alias.
Поместите созданный псевдоним в легкодоступное место - например, на рабочий стол или в папку Pictures. Как только псевдоним окажется на своем месте, вы в любой момент сможете получать доступ к оригиналам ваших фотографий всего несколькими щелчками мыши. Правда, вам следует иметь в виду - данный метод доступа подобен улице с односторонним движением; добавлять фотографии в библиотеку через псевдоним невозможно.
Приложение iPhoto в течение 13 лет было одним из основных инструментов для работы с фотографиями на Mac. Однако в последние несколько лет его активно критиковали за значительное отставание в развитии от операционной системы, частью которое оно является. Слишком медленное, с устаревшим интерфейсом и недостаточной функциональностью, со временем iPhoto стало похоже на нелюбимого ребенка компании Apple. Многие владельцы компьютеров Mac старательно избегали необходимости лишний раз запускать этого динозавра, но с выходом OS X Yosemite появился отличный повод отправить фотоприложение на капитальный ремонт.
Анонсированное еще на WWDC 14, приложение «Фото» должно было появиться в начале 2015 года, и компания Apple сдержала свое обещание. В первой сборке OS X Yosemite OS X 10.10.3 для разработчиков исчезла опальная иконка iPhoto, а на ее месте появился минималистичный красочный кружок с подписью «Фото». Многие авторитетные издания уже попробовали новинку в деле и остались очень довольны изменениями, так что в редакции iGuides мы решили подготовить свой обзор приложения и рассказать о его особенностях, достоинствах и недостатках.

В первую очередь стоит напомнить предысторию появления приложения «Фото». Компания Apple решила убить с его помощью сразу двух зайцев: устаревшее iPhoto и профессиональное Aperture. Вместо параллельного развитая двух продуктов для разных целевых аудиторий было принято решение сосредоточиться на одном максимально универсальном приложении. Забегая немного вперед, хочется сказать, что с «домашним» приложением все получилось отлично, профессиональный продукт бесповоротно убит. Компания Adobe со своим Lightroom очень правильно начала переманивать бывших пользователей Aperture, поскольку для последних иных вариантов нет. Нельзя скрестить iMovie и Final Cut, либо GarageBand и Logic Pro, оставив простоту первых продуктов и безграничные профессиональные возможности вторых.
Приложение Фото для Mac. Начало работы

Фото для Mac в настоящий момент доступно только в рамках тестирования обновления операционной системы OS X 10.10.3. Сразу после запуска появляется предложение синхронизировать медиатеку iPhoto или Aperture и приступить к работе. Импорт фотографий происходит быстро, однако скорость зависит от количества хранящихся на компьютере снимков.

В настоящий момент приложение iPhoto остается в папке Программы, однако после начала работы с Фото при запуске будет появляться предупреждение о том, что медиатека уже перенесена. Скорее всего, после релиза общедоступного обновления Yosemite приложение iPhoto исчезнет из операционной системы.

Первое, что обращает на себя внимание - современный интерфейс, напоминающий мобильную версию и быстродействие приложения Фото. Даже на относительно свежем MacBook Pro 13 середины 2013 года я не горел желанием лишний раз пользоваться iPhoto, однако теперь приложение Фото рискует стать основным инструментом для хранения и организации библиотеки снимков на компьютере. Даже при наличии десятков тысяч фотографий, производительность нового приложения остается очень высокой.
Приложение Фото для Mac. Интерфейс

Как я уже сказал, внешний вид Фото для Mac очень напоминает мобильную версию приложения. Разумеется, оно создано с учетом особенностей десктопных интерфейсов, но сходство все-таки очевидно. Основных вкладок четыре: Фотографии, Общие, Альбомы и Проекты.

На первой вкладке собраны все снимки, которые есть в медиатеке. По аналогии с мобильной версией, можно менять масштаб отображения, вплоть до крошечных миниатюр, когда на экране одновременно оказываются сотни и даже тысяч снимков. В разделе «Общие» собраны альбомы, к которым пользователь решил предоставить доступ другим людям. При включении соответствующей опции там же будут собраны фотографии и видео, добавленные другими участниками, а также комментарии.

Третья вкладка - Альбомы. В ней находятся как автоматически созданные папки, так и пользовательские. Например, в Альбомах находятся избранные снимки, фотопоток и функция распознавания лиц. Заключительный раздел Проекты приложения Фото отведен для создания и печати альбомов со снимками. В России эта функция по-прежнему не работает.
Приложение Фото для Mac. Синхронизация iCloud

За счет облачного сервиса iCloud Drive, Фото тесно связано с мобильными устройствами. В настоящий момент в настройках приложения есть две вкладки: основные и iCloud. Вторая позволяет включить функцию «Медиатека iCloud» для автоматической выгрузки и хранения снимков в облаке, а также синхронизации между всеми устройствами в пределах одной учетной записи Apple ID. Иными словами, стоит сделать фотографию на iPhone, она тотчас появится на iPad и Mac. Это же справедливо в других комбинациях - где бы ни появилось новое изображение, оно будет автоматически добавлено на другие устройства.

Пользователи могут выбрать хранение оригиналов фото и видео на компьютере и доступ к ним без подключения к сети, либо использование оптимизированного хранилища. Второе будет полезно владельцам компьютеров с накопителями небольшой емкости, поскольку позволяют хранить в облаке фотографии и видео с исходным разрешением, а загружать их на компьютер только при наличии достаточного количества свободного места. Кроме того, в настройках iCloud можно включить опцию «Мой фотопоток», где хранятся только недавние фотографии, зато не расходуется место в iCloud Drive, а также есть «Общий доступ к фото в iCloud» для предоставления определенных альбомов другим пользователям.
Приложение Фото для Mac. Редактирование снимков

Помимо организации медиатеки в приложении Фото есть инструменты для редактирования снимков. В режиме обработки автоматически включается темная цветовая схема оформления, будто подчеркивающая переход от хранения и организации медиатеки к более интересным и серьезным возможностям приложения. Основных инструментов и категорий шесть: Улучшение, Повернуть, Обрезка, Фильтры, Коррекция и Ретушь.

Самые, на мой взгляд, бесполезные инструменты - Улучшение и Ретушь. Первый в автоматическом режиме пытается сделать фотографию более эффектной, изменяя настройки яркости, контрастности, насыщенности и баланса белого. На практике результат почти незаметен и сильно проигрывает автоматическому улучшению изображений популярных графических редакторов, например, Pixelmator. Ретушь также не произвела на меня впечатления. Ее работа аналогична инструменту Repair Tool в других приложениях для работы с изображениями и должна удалять лишние объекты и мелкие недостатки на фото, анализируя соседние пиксели. На практике результат оставляет желать лучшего, поскольку источник «лечебных» пикселей не всегда определяется корректно, но если это можно решить ручным выбором, то проблему с частой размытостью отретушированного участка победить сложнее.

Инструменты «Повернуть», «Обрезка» и «Фильтры» должны быть уже знакомы пользователям мобильного приложения Фото. Первый позволяет крутить снимки вокруг своей оси, второй отвечает за произвольное кадрирование, выбор популярных пропорций, а также автоматическую обрезку в соответствии с правилом третей. Кроме того, в режиме «Обрезка» можно выравнять заваленный горзонт. Фильтры также не отличаются от мобильных, набора из восьми штук едва ли будет достаточно большинству пользователей.

Наибольший интерес представляет собой набор инструментов под общим названием «Коррекция». По большому счету это настройки, которые будут полезны продвинутым новичкам и любителям, интересующимся чем-то большим, чем однокнопочная фотография. Теоретически они должны привить любовь в цветокоррекции и другим манипуляциям со снимками, чтобы в перспективе пересадить пользователей на более серьезные приложения (читай, Adobe Lightroom). Доступные опции можно добавлять и удалять в зависимости от предпочтений, а делятся они на три категории: Основные, Подробнее и Дополнительно. Не очень информативные название, но в первой публичной версии приложения Фото то и дело встречаются огрехи локализации, которые наверняка будут исправлены к релизу. Некоторые пункты меню также могут быть переименованы.

Итак, в режиме «Коррекция» доступны настройки цвета, включая экспозицию, насыщенность, резкость, уменьшение шума, баланс белого, уровни, обесцвечивание и просмотр гистограммы. Такого набора будет достаточно большинству пользователей для домашнего использования и выборочной обработки лучших фотографий. Удобно, что можно вынести на панель инструментов только необходимые инструменты, тем самым упростив интерфейс приложения. Есть версия, что в будущем в приложении Фото могут появиться плагины для расширения функциональности и добавления профессиональных возможностей обработки снимков, однако возникают большие сомнения, что компания Apple позволит сторонним разработчикам вторгаться в свой продукт, изменяя его функции.
Я уже упоминал об особенностях программного обеспечения выпускаемого купертиновцами, пришла пора рассказать наиболее подробно. В дальнейшем планирую сделать полный обзор всех штатных программ предоставляемых в «комплекте» с OS X. Так, что следите за публикациями, надеюсь мой материал будет полезен.
Уважаемые пользователи Apple, прошу вас не кидать в меня помидоры со словами «Ничего нового не написал, я это все знаю». Эта статья ориентирована, в основном, на новичков поэтому буду стараться подробно рассказать про все возможности и особенности использования программы. Ну а если и опытные маководы найдут здесь для себя что — то новое, то буду бесконечно рад.
А между тем время неумолимо бежит вперед и разработчики решили отправить iPhoto на заслуженный отдых заменив ее принципиально новым приложением под названием . Это конечно, не значит что айфото больше нельзя будет использовать, просто отныне ее поддержка прекращена. Обновлено 15.05.2015
Интерфейс программы
Открыв приложение мы увидим три основные составляющие программы: область просмотра; набор метаданных и панель инструментов.
Казалось бы все тривиально и просто, но несмотря на это iPhoto довольно серьезный инструмент, с приличным функционалом. Теперь рассмотрим все эти составляющие подробно.
Область просмотра
Самая большая (по понятным причинам) визуальная часть программы в которой происходит вся работа с изображениями. Помимо панели инструментов, некоторые действия с фотографиями можно осуществлять прямо в этой области, например переворачивать изображения. На устройствах Apple делается это элементарно, с помощью трекпада поворачивая двумя пальцами изменяете положение фотографии до нужного момента, тоже самое можно сделать с помощью контекстного меню.
При наведении курсора на любое изображение в этой области мы увидим маленький треугольник, нажав на который раскрывается контекстное меню с набором различных операций, таких как: скрыть фото, присвоить ему оценку или выбрать в качестве обложки события (сделать фото ключевым ).
В области просмотра можно быстро просмотреть все эскизы изображений находящихся в событиях или альбомах, для этого нужно лишь водить курсором по эскизу самого события (альбома) ничего не нажимая.
Набор метаданных
Представляет собой критерии позволяющие организовать сортировку и просмотр данных по заданным параметрам. Состоит из следующих элементов:
Медиатека
События: Это группа фотографий сделанная в пределах одно периода времени. По умолчанию в настройках программы стоит одно событие в день. То есть если вы пошли на выходных в зоопарк,сделали там массу снимков и вечером скинули их на свой Mac, то все они будут храниться в одной группе датированной днем вашего посещения.
События можно объединять, для этого достаточно перетащить одно в другое и дать название результирующему (нажать на надпись «новое событие» и переименовать на нужное). Либо заранее в настройках программы задать необходимый период времени. Например, если вы отдыхаете на море, то вряд ли все ваши снимки уместятся в интервале одно событие в день, целесообразно изменить настройки на одно событие в неделю, ну а если отдых затянулся 🙂 то потом просто объединить их между собой.
Фотографии: В ыбрав этот критерий мы получаем все фотографии хранящиеся в программе. С помощью вкладки Вид можно выбрать каким образом будут отображаться снимки. Также если есть необходимость перенести лишь несколько фотографий одного события в другое, то это без проблем можно сделать, зажав клавишу command выбираете нужные файлы, а затем добавляете их в нужное событие.
Лица: Еще одна очень удобная и интересная функция для организации ваших фотографий. Нажав на эту вкладку вы увидите все лица которые смогла распознать программа на ваших фото и подписать их (в дальнейшем эти имена можно использовать при поиске изображений). А теперь внимание, как только мы начинаем вводить первые буквы имени, iPhoto уже сама предлагает дописать его показывая данные из контактной книги.
Но и это еще не все. Подписав однажды ярлык с лицом своего друга, допустим Николая:), в следующий раз если программа встретит его вновь, она вежливо спросит вас «это Николай?» и вам останется либо подтвердить, либо отказать в случае если это не он. Ведь это всего лишь программа, а не искусственный интеллект способный распознать все мимики Николая, но процент совпадений все же очень хороший.
Совет : Перед тем как подписать все лица, предварительно переверните все изображения так, как они должны быть.
После того как вы присвоили ярлычку с лицом имя, нажмите перейти к лицам и дважды щелкните по тому же Николаю и кликните подтвердить добавленные лица . Внизу, среди неподтвержденных лиц ищем его лицо, подтверждаем и жмем готово.
Вот таким образом можно быстро сделать еще один критерий сортировки фотографий, даже если их очень много. Теперь вбиваем в поиск необходимое ключевое слово и сморим результат.
Места: iPhoto очень тесно связано с приложением «карты », что позволяет присваивать снимкам данные о месте в котором они сделаны, тем самым добавляется еще один параметр по которому можно сортировать фотографии.
Местоположение можно присваивать как всему событию или альбому, так и отдельно взятой фотографии. Для этого выбираем интересующий нас объект и нажимаем на панели инструментов кнопку info, теперь осталось нажать на назначить место и ввести необходимый адрес.
В дальнейшем, когда вам нужно будет найти фото по их местоположению, выбирайте пункт места и ищите нужную «булавку», также для поиска места можно воспользоваться панелью наверху карт.
Признаюсь, мне порой не удавалось найти адреса мест вплоть до дома или даже улицы, но это не критично. Все города России и основные достопримечательности там точно есть.
Недавние
Название этой подгруппы метаданных говорит само за себя:
— Дата последних снимков;
— Все фото за последние 12 месяцев;
— Последние загруженные фотографии;
— Фото отмеченные флажком (фото которые вам нужны «под рукой» можно отметить флажком, для этого нужно навести на него курсор и нажать на появившуюся в верху отметку)
— Печать (Что бы добавить изображение в печать выделите его и нажмите command + P);
— Корзина. iPhoto имеет свою собственную корзину, так, что удаляя файлы они сначала попадают в нее, а вот уже при очистке самой корзины исчезают безвозвратно.
Общий доступ
iCloud . Все устройства Apple очень здорово дружат между собой и большая заслуга в этом принадлежит сервису облачного хранения данных iCloud. С помощью него вы можете синхронизировать снимки с другими устройствами имеющими доступ к вашему облаку.
Так например, фото сделанные с iPhone будут автоматически появляться в iPhoto вашего Mac и наоборот — снимки загруженные на Мак будут отображаться в фотопотоке iPhone.
Помимо iCloud можно добавить другие сервисы и социальные сети (Facebook, e-mail, Flickr, twitter) нужно только ввести свои учетные данные: настройки > учетные записи , нажимаем плюс внизу окна, выбираем интересующий нас сервис, вводим учетные данные и нажимаем ок.
Альбомы
По сути это те же события, либо объединенные фотографии. Что бы создать альбом выберите объекты которые в нем будут, далее файл > новый альбом , либо нажмите правой кнопкой под самой вкладкой как показано на скриншоте.
Панель инструментов
А теперь рассмотрим третий компонент программы, позволяющий изменять, редактировать снимки. Конечно возможности не такие как у фотошопа, но для пользовательских нужд более чем достаточно.
Поиск: С ним все предельно ясно и просто, нажимаете и вводите ключевое слово. Что бы увидеть критерии поиска нажмите на значок увеличительного стекла и в раскрывшемся списке выберете интересующий параметр (все , дата , ключевое слово , рейтинг ).
Масштаб: Просто подвигайте ползунок и все поймете 🙂
Слайд — шоу: В iPhoto можно создавать очень красивые и необычные слайд — шоу. При этом есть несколько особенностей.
Для просмотра выберите интересующие вас объекты (событие, альбом или несколько выделенных фото) и нажмите соответствующий значок на панели инструментов, программа перейдет в полноэкранный режим и перед вами появиться окошко с различными настройками (вариантами просмотра, музыкальным сопровождением и т. д.) не буду останавливаться на них подробно, что бы вы могли сами поэкспериментировать:).
Особенность в том, что после того как просмотр закончится вы нигде не увидите свое творение, оно было одноразовым. Для того, что бы создать и сохранить свою презентацию выберите интересующие вас снимки, пройдите во вкладку файл и далее новое слайд-шоу. Вот теперь можете настроить его более досканально, так-как оно уже никуда не денется и будет храниться в библиотеке данных под альбомами.
В наше время никого не удивишь цифровыми снимками. Фотографии накапливаются и возникает вопрос как их грамотно хранить, быстро находить и удобно просматривать. Т.к. я предпочитаю продукцию фирмы Apple, то выбор лег между Aperture и iPhoto. Обе эти программы обладают необходимым функционалом: создание альбомов, лица, GPS-координаты, поиск, редактирование изображений. К тому же они прекрасно взаимодействуют с Apple-девайсами, что собственно неудивительно. В итоге остановился на iPhoto, т.к. он проще и включен в базовый пакет программ, поставляемый с Macbook`ом, в то время как Aperture является платным.
Основными разделами в iPhoto являются События, Фотографии, Лица, Места и Синхронизация с различными web-сервисами. Далее обо всем по порядку
События
Начну с того, что все снимки, импортируемые в iPhoto, делятся на события. Их можно отсортировать по названию, дате или вручную. Превью стараюсь выбирать ярким, а название делать кратким и "говорящим". Если событие периодическое, то дописываю какой-то числовой идентификатор, к примеру НГ - 2009
или Мой ДР. 25 лет
.
При наведении курсора на событие снизу наблюдаем диапазон времени, в котором проводилась съемка, и количество снимков. Если горизонтально повести курсор, то можно ознакомиться с содержимым.
В свойствах события мы можем отметить на карте географическое положение, либо оно само появится, если ко снимкам привязывались координаты. В Описании я выставляю даты самого мероприятия + его тип. В данном случае
Бадминтон
при поиске покажет мне снимки всех турниров, относящихся к данному виду спорта.
Содержимое событий можно просмотреть по двойному клику на превью, либо перейдя в раздел фотографий, где все события окажутся в раскрытом виде.
Фотографии
Если при импорте снимки разделены на несколько каталогов, допустим от Маши, от Пети, от Васи, то я их смешиваю в один. Для меня нету никакой разницы кто производил съемку. Поэтому следующим шагом, чтобы добиться хронологической последовательности, я проверяю дату снимков, либо стараюсь ее выставить достаточно близкой к истинной. Это даст нам адекватную картину происходящего при сортировке по дате, а также выстроит все события в той последовательности, в которой они проходили. Одновременно с этим процессом я отбрасываю мусор, из практически одинаковых снимков оставляю только лучшие.
На следующем этапе цветокоррекция, обрезание снимков и выравнивание горизонта.
А вот теперь, перейдем к лицам. iPhoto находит их сам, но иногда может ошибаться. В таки случаях лицо можно обозначить вручную. Если носитель лица есть в адресной книге, то снимки привязываются к контакту. Постепенно iPhoto обучается и начинает узнавать людей, однако может разучиться, если лица некачественные и мелкий, либо снимок сделан в профиль. Обратил внимание, что программа плохо идентифицирует людей в солнцезащитных очках.
Затем я проставляю точки на карте. К сожалению, в режиме ландшафта карта не очень подробная, но введя точный адрес в крупных городах, место определится верно. Карта будет видна только при наличии доступа в Интернет.
Практически каждому снимку я даю название по следующей схеме: Место. Название события. Комментарий . Это достаточно удобно, если снимки выкладываются в сеть. Возможно для кого-то будет интересен такой параметр, как дата.
В случае съемки каких-либо музейных экспонатов с прилагающимся описанием, текст описания загоняю в соответствующую область.
И последних два параметра, который можно назначить снимкам - это теги и рейтинг. Для себя я применения не нашел, но полагаю, что теги удобно использовать для обозначения автора снимка, а рейтинг будет полезен тем, кто любит отсылать одни и те же снимки на разные ресурсы. Поставим лучшим фотографиям 5 звезд и начнем их выкладывать во все социальные сети.
Лица
Здесь-то собственно и располагаются все люди, которые были отмечены на фотографиях. Имена либо соответствуют адресной книге, либо тому имени, которое Вы сами зададите.
Открыв лица определенного человека, можно выбрать два режима просмотра: непосредственно сами лица (как на превью), либо режим, где показывается полностью снимок, на котором это лицо отмечено.
Информация о данном человеке содержит его имя, диапазон времени, в котором делались снимки с его участием, количество снимков и e-mail в том случае если он есть в привязанном контакте. Именно он, как я понимаю, является ключевым параметром при идентификации пользователя в Facebook`е, но об этом чуть позже.
Места
Вот уж где хорошо изучать историю мира в снимках, так это здесь.
Сначала можно похвастаться перед друзьями широким географическим охватом, что судя по меткам пока что явно не про меня.
А вот затем уже хорошенько пройтись по точкам.
Альбом и смарт-альбом
Есть отдельная категория, которая не видна у меня на скриншотах, т.к. я не успел ей полноценно воспользоваться. Расскажу немного о ней.
Альбом
по своей сути схож с чем-то с Событием
, но служит несколько для других целей. В него можно собирать какие угодно снимки. Допустим, я бы хотел иметь альбом со всеми снимками заката. Кроме того альбомы можно выстраивать в древовидную систему каталогов.
Смарт-альбомы
призваны отбирать снимки по следующим возможным признакам: альбом, любой текст, описание, дата, событие, лицо, имя файла, ключевое слово, мой рейтинг, место, фото, название, диафрагма, модель фотокамеры, вспышка, фокусное расстояние ISO и выдержка.
Синхронизация с различными web-сервисами
По умолчанию iPhoto имеет выкладывать снимки на 3 сервиса: Flickr, Facebook и MobileMe. MobileMe я не использую ввиду его платности, а вот об остальных постараюсь немного рассказать.
Все снимки выкладываются в одном касание и описывать данный процесс нету смысла. Однако отмечу, что информация информация синхронизируется, поэтому в любом момент можно исправить подпись, отметить лицо или выполнить какое-либо другое действие.
Рассмотрим отображение снимков, сделанных в Музее ядерной энергетики.
Facebook синхронизировал название и отметил меня на снимке. При этом нашел мой аккаунт по e-mail`у, взятому из адресной книги MacOS. Таким образом можно уже в iPhoto отметить всех своих друзей для Facebook`а.
Flickr же синхронизирует название снимка и его описание.
Проблемы и их решение
Для тех, кто хотел бы пользоваться iPhoto, прочтение статьи лучше начать именно с этого раздела.
Любое изменение снимка, будь то цветокоррекция, переворот, либо обрезка, ведет к тому, что iPhoto создает дубликат. Таким образом всегда есть шанс откатиться к оригинальному снимку. Но огромным минусом является то, что такое резервирование съедает очень не мало места на жестком диске, при этом в программе нет функции сделать измененный снимок новым оригиналом. Для решения этой задачи был придуман следуюший метод:
Все оригинальные снимки по умолчанию хранятся в /%Macintosh HD/%Username/Pictures/iPhoto Library/Originals/
А измененные изображения - в /%Macintosh HD/%Username/Pictures/iPhoto Library/Modified/
Теперь заменим снимки в каталоге Оригиналов одноименными снимками из каталога Модифицированных изображений.
Затем в iPhoto, выделим снимки и нажмем фунцкию Вернуть к оригиналу
. Таким образом модифицированный снимок становится оригинальным.
Но на этом все беды не заканчиваются. На всех снимках, которые были перевернуты, обрезаны или наклонены, переколбасит координаты лиц, и лица придется отмечать заново. Поэтому данную операцию нужно проводить сразу после трансформации, а уже потом только отмечать на фотографиях лица.
Если вы видите, что с миниатюрами что-то не то, то нужно перезапустить iPhoto в другом режиме:
удерживая клавиши «Option» и «Command», нажмите значок iPhoto (продолжайте удерживать клавиши Option и Command). Далее выберите нужные пункты и ожидайте окончания процесса
Альтернативный софт