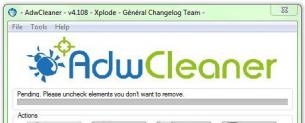Подключение Android к компьютеру по USB как флешку. Как правильно включить usb порты в биосе Конфигурация usb не меняется
Иногда возникает необходимость отключить USB порты на компьютере или ноутбуке, чтобы ограничить доступ по подключению флешек, жестких дисков и других USB-устройств. Отключение портов USB поможет предотвратить подключение каких-либо накопителей, которые могут быть использованы для кражи важной информации или стать причиной заражения компьютера вирусом и распространения вредоносного программного обеспечения по локальной сети.
Ограничение доступа к USB портам
Рассмотрим 7 способов , с помощью которых можно заблокировать USB порты:
- Отключение USB через настройки БИОС
- Изменение параметров реестра для USB-устройств
- Отключение USB портов в диспетчере устройств
- Деинсталляция драйверов контроллера USB
- Использование Microsoft Fix It 50061
- Использование дополнительных программ
- Физическое отключение USB портов
1. Отключение USB портов через настройки BIOS
- Войдите в настройки BIOS.
- Отключите все пункты, связанные с контроллером USB (например, USB Controller или Legacy USB Support).
- После того как вы сделали эти изменения, нужно сохранить настройки и выйти из БИОС. Обычно это делается с помощью клавиши F10 .
- Перезагрузите компьютер и убедитесь, что USB порты отключены.
2. Включение и отключение USB-накопителей с помощью редактора реестра
Если отключение через БИОС вам не подходит, можете закрыть доступ непосредственно в самой ОС Windows с помощью реестра.
Приведенная ниже инструкция позволяет закрыть доступ для различных USB-накопителей (например флешек), но при этом другие устройства, такие как клавиатуры, мыши, принтеры, сканеры все равно будут работать.
- Откройте меню Пуск -> Выполнить, введите команду «regedit » и нажмите ОК, чтобы открыть редактор реестра.
- Перейдите к следующему разделу
HKEY_LOCAL_MACHINE \ SYSTEM \ CurrentControlSet \ Services \ USBSTOR
- В правой части окна найдите пункт «Start » и два раза щелкните по нему, чтобы отредактировать. Введите значение «4 » для блокировки доступа к USB-накопителям. Соответственно если вы введете опять значение «3 », доступ будет вновь открыт.

Нажмите кнопку «ОК», закройте редактор реестра и перезагрузите компьютер.
Вышеописанный способ работает только при установленном драйвере USB контроллера. Если по соображениям безопасности драйвер не был установлен, значение параметра «Start» может быть автоматически сброшено на значение «3», когда пользователь подключит накопитель USB и Windows установит драйвер.
3. Отключение USB портов в диспетчере устройств
- Нажмите правой кнопкой мыши на значке «Компьютер » и выберете в контекстном меню пункт «Свойства». Откроется окно в левой части которого нужно нажать на ссылку «Диспетчер устройств ».
- В дереве диспетчера устройств найдите пункт «Контроллеры USB » и откройте его.
- Отключите контроллеры путем нажатия правой кнопки мыши и выбора пункта меню «Отключить».

Этот способ не всегда работает. В примере, приведенном на рисунке выше отключение контроллеров (2 первых пункта) не привело к желаемому результату. Отключение 3-го пункта (Запоминающее устройство для USB) сработало, но это дает возможность отключить лишь отдельный экземпляр USB-накопителя.
4. Удаление драйверов контроллера USB
Как вариант для отключения портов можно просто деинсталлировать драйвер USB контроллера. Но недостатком этого способа является то, что при подключении пользователем USB-накопителя, Windows будет проверять наличие драйверов и при их отсутствии предложит установить драйвер. Это в свою очередь откроет доступ к USB-устройству.
5. Запрет пользователям подключение USB-устройств хранения данных с помощью приложения от Microsoft
Еще один способ запрета доступа к USB-накопителям – это использование Microsoft Fix It 50061 (http://support.microsoft.com/kb/823732/ru — ссылка может открываться около митуты). Суть это способа заключается в том, что рассматриваются 2 условия решения задачи:
- USB-накопитель еще не был установлен на компьютер
- USB-устройство уже подключено к компьютеру
В рамках данной статьи не будем детально рассматривать этот метод, тем более, что вы можете подробно его изучить на сайте Microsoft, используя ссылку приведенную выше.
Еще следует учесть, что данный способ подходит не для всех версий ОС Windows.
6. Использование программ для отключения/включения доступа к USB-устройствам хранения данных
Существует много программ для установки запрета доступа к USB портам. Рассмотрим одну из них — программу USB Drive Disabler .

Программа обладает простым набором настроек, которые позволяют запрещать/разрешать доступ к определенным накопителям. Также USB Drive Disabler позволяет настраивать оповещения и уровни доступа.
7. Отключение USB от материнской платы
Хотя физическое отключение USB портов на материнской плате является практически невыполнимой задачей, можно отключить порты, находящиеся на передней или верхней части корпуса компьютера, отсоединив кабель, идущий к материнской плате. Этот способ полностью не закроет доступ к USB портам, но уменьшит вероятность использования накопителей неопытными пользователями и теми, кто просто поленится подключать устройства к задней части системного блока.
! Дополнение
Запрет доступа к съемным носителям через редактор групповой политики
В современных версиях Windows существует возможность ограничить доступ к съемным запоминающим устройствам (USB-накопителям в том числе) с помощью редактора локальной групповой политики.
- Запустите gpedit.msc через окно «Выполнить»(Win + R).
- Перейдите к следующей ветви «Конфигурация компьютера -> Административные шаблоны -> Система -> Доступ к съемным запоминающим устройствам »
- В правой части экрана найдите пункт «Съемные диски: Запретить чтение».
- Активируйте этот параметр (положение «Включить»).

Данный раздел локальной групповой политики позволяет настраивать доступ на чтение, запись и выполнение для разных классов съемных носителей.
Современные девайсы на базе Андроид имеют множество скрытых функций, неизвестных обычному пользователю. Среди подобных примеров можно выделить возможность использования телефона или планшета с ОС Андроид в качестве флеш-накопителя. Проще становится процесс редактирования файлов, переброса с устройства, а также записи нужной информации. Чтобы подключить андроид как флешку существует несколько способов, приведенных в нашей статье.
Чтобы определить последовательность действий, необходимо учитывать используемую версию андроид. Для определения информации, на гаджете необходимо найти пункт «Настройки», в котором (обычно в самом низу меню) располагается информация об устройстве. Раздел содержит технические характеристики, сертификации, информацию об используемой версии Андроид.
Как подключить андроид как флешку с версией до 4.0:
- При помощи usb-кабеля подключаем ваше устройство к компьютеру.
- Для распознания устройства необходимо немного времени, в процессе не стоит выполнять какие-либо манипуляции с телефоном (планшетом).
- На экране гаджета отобразиться значок подключения по USB, может на выбор предложить подключение как медиаустройства. Эти функции сейчас нам не к чему.
- В случае если ПК упорно не «видит» устройство, необходимо провести отладку вручную. Для этого в меню «Настройки» необходимо найти пункт «Приложения». В нем также находим раздел «Для разработчика», после чего выбираем из списка кнопку «отладка USB». После этой процедуры обычно с подключением не возникает более проблем.
Более современные устройства, версия Андроид в которых от 4.0 и выше подключаются по предыдущему алгоритму. Единственной разницей будет то, что в случае невозможности подключения, отладка проводится в разделе «Настройки», где выбирается пункт «Память». Здесь расположена категория «Настройки» в которой и проводится отладка USB-подключения. В данном случае необходимо выбрать работу девайса в качестве медиаустройства.
Как выбрать режим подключения usb android
На новых версиях операционной системы Андроид возможности этой функции немного расширены. При подключении к компьютеру обычно автоматически выскакивает окошко оповещения на экране устройства, что позволит выбрать режим подключения.
Android как флешка работает в следующих режимах:
- «МТР» - обмен съемного устройства и ПК любыми типами данных, видио и медиафайлами.
- «РТР» - перемещение фото и видео в случае, если такая функция была невозможной в режиме «МТР».
- Осуществляется только зарядка устройства.
Новые модели телефонов и планшетов Андроид лучше адаптированы к подключению через компьютер, в том числе и через Bluetooth. Обычно проблемы возникают именно с устаревшими моделями. В случае если после всех возможных манипуляций компьютеру все равно не удалось установить связь с гаджетом, возможно, потребуется помощь специалиста, включающая «обследование» обоих устройств.
Настройка подключения по USB
При подключении к ПК обычно автоматически выбирается режим передачи данных. Чтобы этого не произошло, а сам телефон работал как флешка, необходимо провести следующие настройки.
Как переключить на андроиде режим флешки:
- В основном меню на телефоне выбираем пункт «НГастройки».
- В разных моделях регулировка может находиться в разных папках, поэтому ищем название «Карта SD» или аналогичное.
- Далее выбираем команду «Подключить SD-карту».
- После этого через кабель USB подключаем устройство к компьютеру.
- После проделанных манипуляций компьютер самостоятельно распознает телефон как флеш-накопитель.
Отключение телефона из этого режима происходит намного проще. Для этого опускаем «шторку» верхнего меню и находим значок, сигнализирующий о работе устройства в качестве флешки. Для прекращения этой опции достаточно нажать на иконку сигнала, после чего соединение будет происходить в штатном режиме.
Если возникли проблемы с подключением
Как уже было сказано ранее, современные девайсы обычно легко распознаются системой и не требуют установки дополнительных программ и драйверов. Вместе с тем, часто можно столкнуться с различными ситуациями, когда соединение не может быть установлено по непонятным причинам. Предусмотреть все возможные решения проблем чрезвычайно сложно, но в этом может помочь приведенная информация.

Типы проблем с подключением и методы их решения:
- На Андроиде сложно найти место расположения карты памяти. Для облегчения поиска можно скачать специальное приложение по типу ES-проводника. С его помощью легко отобразиться CD-карта, а подключение к компьютеру станет намного проще.
- В некоторых случаях помогает сменить USB-порт, кабель либо перезагрузить устройство и/или компьютер. Такие манипуляции решают некритические системные проблемы и обеспечивают хорошую связь при подключении.
- Если компьютер перестал видеть устройство после обновления или установки нового ПО, возможно проблема кроется именно в этом. Это же правило относится и к телефону. Работа некоторых приложений может затруднять синхронизацию устройств, поэтому обязательно стоит отключить работающие программы, а также интернет-сообщение.
- Сброс настроек до заводских с предварительным сохранением данных также может помочь решить проблему. Следует учитывать, что в некоторых случаях самостоятельно устранить сбои в подключении невозможно, поэтому приходится обращаться в сервисный центр.
Мало кто из владельцев современных устройств знает о том, что легко может android подключить как флешку, экономя время при перебросе данных. Кроме того, такая функция дает возможность установить необходимые программы на планшет или телефон без использования беспроводных подключений. Особенности и алгоритм проведения данной процедуры подробно рассмотрены в нашей информации.
Мобильное устройство, которое работает на ОС Андроид, в отличие от иных портативных гаджетов, можно подключать к компьютеру в качестве флешки. Во многие смартфоны и планшеты на Андроиде изначально производителями залаживаются функции, позволяющие использовать их в виде флеш-накопителей.
Это обеспечивает возможность пользователю записывать необходимую информацию, удалять из изделия файлы, которые не используются, но при этом в нем занимают много места.
Используя Android мобильное устройство в виде флешки, отпадает необходимость постоянного ношения с собой накопителя. Теперь не нужно осуществлять множество манипуляций с подключением к ноутбуку или компьютеру, тратя на это массу времени.
Варианты подключения мобильного гаджета как флешки
Давайте рассмотрим, как подключить мобильное устройство как флешку . Для этого нужного выполнить определенные последовательные действия:
Если шторку опустить в меню, отобразится подключение по USB в виде флешки. При необходимости выключить накопитель, шторку необходимо также опустить и кликнуть на соответствующую надпись.
Подключение изделия с разными версиями Android
Теперь рассмотрим способы подключения планшета или смартфона как флешки в зависимости от используемой версии Android . Сначала определяем, какая именно операционка стоит на устройстве. Для этого заходим в «Настройки», выбираем раздел «Об устройстве» или «О телефоне». Зачастую он располагается в открывшемся списке последним.
ОС Андроид 2.1 - 2.3.7
Если установлена операционная система Андроид 2.1 - 2.3.7, необходимо выполнить следующие шаги:
- Нужно подключить гаджет к ПК с помощью кабеля USB.
- Компьютер должен самостоятельно обнаружить новое устройство. Если это не случилось, необходимо отключить смартфон от компьютера, перейти в «Настройки», выбрать «Приложения», кликнуть по «Для разработчика», затем «Отладка по USB». Теперь снова нужно подключить к ПК.
- В гаджете появится значок накопителя. Необходимо кликнуть на «Подключение по USB», а само подключение следует совершить как медиаустройство.
ОС Андроид версии 4 и выше
С версии 4.4 KitKat в Андроид не применяется режим накопителя USB, планшет или смартфон можно использовать как Media Transfer Protocol (MTP). Но заставить работать гаджет как накопитель можно.
Требуется использовать специальное приложение, которое поможет подключить Андроид с MTP как USB накопитель за несколько шагов. Для этого потребуется:
- Установить на Андроид Root права.
- Скачать и установить специальное приложение «USB MASS STORAGE Enabler».
Затем нужно выполнить такие действия:
- Запускаем «USB MASS STORAGE Enabler». Отображаться в меню будет в виде USB активатора.
- Необходимо предоставить Root права. Появится запрос на изменение работы Selinux. Его нужно разрешить.
- Если данное устройство поддерживается, то в основное меню перейдет приложение.
- Чтобы решим «флешки» в Андроид был активирован, нужно кликнуть на «Включить USB MASS STORAGE».
После использования Андроид в виде накопителя USB, нужно отключить этот режим. Для этого открывается программа «USB MASS STORAGE Enabler» и там нажимается соответствующая кнопка. Для подключения мобильного девайса в ином режиме, нужно перезагрузить Андроид.
Android не определяет карту памяти
Бывают ситуации, когда флешка в устройстве не работает . Чтобы ее найти, можно использовать файловый менеджер «ES проводник» или аналогичное приложение. С помощью подобных программ найти можно практически все. По своему функционалу она похожа на программу «Мой компьютер».
Чтобы распознать карту памяти, следует запустить «ES проводник». После его запуска появится меню на левой стороне экрана, где будет расположена SDcard (карта памяти). На нее остается только нажать. После этого карта памяти будет обнаружена и доступна для работы.
Старые устройства Android поддерживают массовую память USB для передачи файлов на компьютер и обратно. Современные устройства Android используют протоколы MTP и PTP - можно выбрать любой из двух.
Чтобы выбрать протокол подключения USB, откройте приложение Настройки, нажмите Память, далее кнопку меню и выберите USB соединение с компьютером. При соединении устройства с компьютером через USB используемый им протокол показывается в уведомлении.
Почему современные устройства Android не поддерживают массовую память USB
Массовая память USB- также известная как “класс устройств массовой памяти USB” - является методом, посредством которого старые версии Android предоставляли доступ компьютеру к своей памяти. При подключении устройства Android к компьютеру приходилось нажимать кнопку “Подключить память к компьютеру”, чтобы память устройства
Android стала доступной компьютеру через массовую память USB. При отключении от компьютера следовало нажать кнопку “Отключить память USB”.
Массовая память USB является стандартным протоколом, применяемым флешками, внешними жесткими дисками, картами памяти SD и прочими накопителями USB. Накопитель становится полностью доступным компьютеру, в точности как внутренний диск.
У такой схемы работы были недостатки. Устройству, подключавшемуся к памяти, требовался монопольный доступ к ней. Память при подключении к компьютеру отсоединялась от операционной системы Android. Файлы и приложения, хранящиеся на карте памяти или накопителе USB, становились недоступны при соединении с компьютером.
Системные файлы нужно где-то хранить; их невозможно отсоединить от устройства, поэтому устройства Android содержат отдельный раздел /data для “системной памяти” и раздел /sdcard для “памяти USB” на одном и том же внутреннем накопителе. Android устанавливает приложения и системные файлы в /data, тогда как данные пользователя хранятся в разделе /sdcard.
Жесткое разбиение приводило к нехватке места под приложения и излишку места для данных. Изменить размер разделов нельзя без получения прав суперпользователя на устройстве - производитель на заводе выбирает размер для каждого раздела.
Поскольку к файловой системе должен был производиться доступ с компьютера Windows, она форматировалась под FAT. Microsoft владеет патентами на FAT, являющуюся более старой и медленной файловой системой без современной системы разрешений. в настоящий момент Android использует новую файловую систему ext4 для всех разделов, потому что Windows не приходится читать их напрямую.
Подключение телефона или планшета Android к компьютеру в качестве типового накопителя USB удобно, но у него слишком много недостатков, поэтому новые устройства Android используют другие протоколы подключения USB.
MTP – устройство хранения данных
MTP означает “протокол передачи данных”. Android при использовании данного протокола представляются компьютеру как «устройство хранения данных». Протокол передачи данных продвигался как стандартизированный протокол для передачи аудиофайлов на цифровые музыкальные проигрыватели с помощью Windows Media Player и аналогичных программ. Он должен был позволить другим медиакомпаниям конкурировать с Apple iPod и iTunes.
Данный протокол разительно отличается от массовой памяти USB. Вместо того чтобы раскрывать файловую систему устройства Android для Windows, MTP работает на уровне файла. Девайс Android не предоставляет всю свою память для Windows. Вместо этого компьютер посылает запрос подключенному устройству, и оно отвечает списком файлов и каталогов. Компьютер может скачать файл, запросив его у устройства, которое отправит файл по соединению. Если компьютер отправляет файл на устройство, последнее сохраняет его. При удалении файла компьютер подает сигнал устройству, приказывающий удалить этот файл, что устройство и делает.
Android выбирает, какие файлы показывать, и прячем системные файлы, чтобы их нельзя было увидеть или изменить. Если попытаться удалить или отредактировать неизменяемый файл, устройство отклонит запрос, и появится сообщение об ошибке.
Компьютеру не требуется монопольный доступ к накопителю, так что нет нужды подключать память, отсоединять ее или заводить отдельные разделы под разные типы данных. Android может использовать ext4 или любую иную файловую систему. Windows не обязана понимать файловую систему Android.
На деле MTP работает весьма схоже с массовой памятью USB. К примеру, устройство MTP показывается в Проводнике, так что можно просматривать и передавать файлы. Linux также поддерживает MTP за счет libmtp, входящей в комплект попуярных дистрибутивов Linux. Устройства MTP тоже отображаются в менеджере файлов Linux.
Apple Mac OS X вообще не поддерживает MTP. iPod, iPad и iPhone используют собственный проприетарный протокол синхронизации с iTunes, так зачем же им поддерживать конкурирующий протокол?
Google предоставляет приложение для передачи файлов Android под Mac OS X. Оно является клиентом MTP и производит передачу файлов на Mac. Google не поставляет это приложение для других операционных систем, потому что в них есть поддержка MTP.
PTP – цифровая камера
PTP означает “протокол передачи изображений”. При использовании данного протокола Android представляется компьютеру цифровой камерой.
MTP основан на PTP, но добавляет дополнительные возможности. PTP функционирует подобно MTP и применяется цифровыми камерами. Любая программа, осуществляющая захват фотографий с цифровых камер, способна извлечь их из телефона Android, если выбран режим PTP. PTP служит стандартным протоколом для взаимодействия с цифровыми камерами.
В таком режиме устройство Android будет работать с приложениями для цифровых камер, поддерживающими PTP, но не MTP. Mac OS X поддерживает PTP, так что с его помощью можно перемещать фотографии с устройства Android на Mac через USB соединение без специальных программ.
В случае старого устройства Android придется использовать массовую память USB. Новые девайсы позволяют выбирать между MTP и PTP -PTP нужен для программ, поддерживающих лишь его.
Если устройство оснащено съемной картой памяти, ее можно извлечь и вставить прямо в разъем для карт памяти компьютера. Карта памяти предстанет компьютеру под видом накопителя, а значит, можно будет получить доступ ко всем файлам на ней, запустить софт для восстановления файлов и сделать все прочее, что не позволяет MTP.
Всем привет! Сегодня мы рассмотрим сразу несколько вопросов на тему, как подключить USB к компьютеру. Во-первых, мы научимся подключать любые устройства к ПК или ноутбуку. А во-вторых, я расскажу, каким образом можно подключить к компьютеру дополнительные USB порты, если вам их не хватает для всех устройств. Итак, поехали!
Как подключить USB кабель к компьютеру?
USB порт на сегодняшний день самый распространенный тип подключения устройств к компьютеру или ноутбуку. Данных разъем бывает трех — 1.0, 2.0 и 3.0. Если первый сейчас можно встретить только на самых старых компах, то второй и третий используются в наши дни. По своей сути они отличаются скоростью передачи данных. А по внешнему виду, что для нас сейчас более важно — цветом. USB 2.0 имеет черный цвет разъема и вилки, USB 3.0 — синий. Более подробно о спецификациях и отличиях стандартов можете почитать .
Перед тем, как подключить USB провод к компьютеру, посмотрите на вилку своего гаджета — если синий разъем подключить в черный порт, то устройство не будет использовать все свои скоростные характеристики по максимуму. Если же черную вилку воткнуть в синюю, то не случится абсолютно ничего — просто порт USB 3.0 будет отрабатывать на той скорости, которая максимальна для 2.0.

Итак, смотрим на заднюю панель своего компьютера, находим порт USB того же цвета, что и вилка, и подключаем.

После этого устройство либо определится само в системе, если это клавиатура, мышь, веб-камера или какой-либо еще простенький и распространенный девайс, на который в Windows уже имеется драйвер. Либо для работы необходимо будет установить программное обеспечение, которое прилагается к устройству на CD.
Как подключить дополнительные USB порты к компьютеру?
На любой современной материнской плате уже имеются встроенный USB порты — как 2.0, так и 3.0. Однако обычно мы подключаем столько всякой различной перефирии, что их запросто может не хватать, например, для того, чтобы подключить флешку или внешний диск и перекинуть на него свежие фотографии.

Подключение USB планки на заднюю панель
Что делать? Есть два пути. Первый, предпочтительный — докупить отдельную планку с USB портами и вставить ее в дополнительные слоты, имеющиеся на задней панели корпуса — в те же, куда мы крепим видео или звуковую карту, беспроводной адаптер, и другие комплектующие, подключаемые напрямую к плате. Выглядит это следующим образом:

Для того, чтобы осуществить эту задачу, нужно, чтобы материнская плата поддерживала подключение дополнительных портов USB. Определить это можно по наличию на системной плате разъемов, маркированных USB или USB 3.
Разъемы для USB 3.0 большие, имеют много контактов и рассчитаны на подключение сразу двух портов в одной вилке.


USB 2.0 меньше и в каждый из них можно подключить по 2 порта поотдельности.

Соответственно, смотрим на наличие таких разъемов на материнке, покупаем соответствующие планки, закрепляем их в задней части корпуса и подключаем в свои разъемы.
Подключение блока с USB портами вместо флопика
Еще одна разновидность такого способа увеличения количества портов — специальный блок с USB, который вставляется в передней части корпуса вместо старого дискетника — флопика 3.5

Вариантов исполнения такого блока множество. Например, совмещенный для подключения USB 2.0 и 3.0

А в следующем примере порты USB 2.0 совмещены с разъемами для подключения микрофона и наушников

Подключение такого блока происходит точно так же, как и вышеописанной планки — к соответствующим разъемам на материнской плате.
Внешний USB-хаб
Наконец, еще один вариант увеличения количества портов — купить внешний USB-хаб. Однако здесь есть ряд минусов, из-за которых я бы не стал соединять через него какое-либо серьезное оборудование, а использовал бы его только для флешек или, на крайний случай, мыши.

Поскольку это хаб, вся нагрузка с нескольких его портов идет на один единственный компьютерный, к которому он сам подключен. Из-за этой перенагрузки те или иные устройства могут периодически отваливаться, что не есть гут. Если же подключить к USB хабу жесткий диск, то подаваемой через него электроэнергии может не хватить для его работы. Поэтому даный способ оставляем только для легкого фастфуда — флешек.