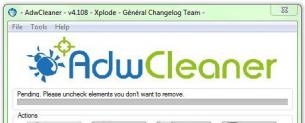Не работают usb порты. Программные методы решения
Возникновение проблемы с неработающими USB портами не такое уж и редкое явление. А учитывая, что половина современного периферийного оборудования подключается через этот разъем, это практически катастрофа для пользователя.
Однако изначально стоит понять, что не функционирующие разъемы на компьютере, или не работающие USB выходы на ноутбуке – две отличимых проблемы, решаемых разными путями.
Простые решения проблемы неработающих портов
Все оборудование работает, взаимодействуя с операционной системой через соответствующий алгоритм – драйвер. Возможно, что слоты не функционируют именно из-за возникновения сбоев в работе этих программ. Как можно попробовать устранить проблему?
- Перезагрузка компьютера. Чаще всего причин для паники нет. Сбой в программе можно устранить, просто перезагрузив компьютер. При отсутствии проблем с загрузкой драйверов, перезапуск системы наладит функционирование.
- Обновить конфигурации USB разъемов в диспетчере устройств. Ничего сложного, нужно нажать «Мой компьютер», далее пункт «Управление» (либо в «Пуск» набрать команду devmgmt.msc). В появившемся окне нажать на список устройств и выбрать вверху пункт действие, а потом на «обновить конфигурацию оборудования». После чего – проконтролировать, появится ли в списке оборудования надпись «Контроллеры USB», в случае ее обнаружения можно считать вопрос закрытым.
Также довольно часто возникают проблемы с функциональностью портов после обновления программного обеспечения на Windows 10. Если это так, стоит перепроверить, все ли обновления от разработчиков были установлены.
Установка причин сбоя на компьютере и пути решения
При возникновении сбоя в работе USB разъемов на компьютере, нужно провести ряд действий и установить причины проблемы, чтобы точно знать, как разрешается данная ситуация.
- Системный блок компьютера имеет универсальные шины в передней части панели и сзади. При отказе в работе разъемов впереди, наиболее вероятная причина – поломка механического характера.
- Также возможным секретом отказа функционирования USB, может быть неправильное подключение блока USB к материнской плате. Для этого используется 4 провода (2 питание, и 2 сигнальные). Стоит проверить их, возможно на питании перепутаны полюса, а сигнальные установлены с нарушением последовательности.
В такой ситуации проверить работоспособность разъемов следует подключением исправной карты памяти (флешки) в порты, расположенные сзади системного блока. Устанавливать работоспособное оборудование в передние выходы запрещено, так как при перепутанной полярности флешка сгорит! В случае, если задние USB слоты работают, а передние нет, диагноз – нарушение контактов передней панели разъемов, либо сломан сам выход, или же непоследовательно подключен блок портов к материнской плате.
Для уточнения, стоит отключить системный блок от питания и снять защитные крышки с него. Нужно сравнить схему правильного последовательного подключения с ситуацией на компьютере.
Внимание!
– Схемы последовательности подключения могут отличаться в зависимости от материнской платы.
– Встречается так называемое обратное подключение, горизонтальное и вертикальное.
– При осмотре нужно сосредоточиться на цветах контактов и колодки, а также соотношениях их окраски и расположения металлических штырей.
- Если после осмотра правильности подключения не установлено нарушений, то стоит взглянуть на сами слоты. Они окрашены в черный или синий цвет. В последнем варианте, если карта памяти не работает в нем, то причина неисправности может скрываться в следующем:
Синим цветом маркируется USB-выход версии 3.0 . При всех своих достоинствах (мощность, скорость), он имеет один недостаток – после переустановки программного обеспечения для его нормального функционирования нужно установить драйвера. Либо «снести» старые и заново переустановить. Уточнить конкретно можно подключением флешки в черный разъем. Если она работает, значит причина в драйвере к USB порту 3.0 и лучше всего в таком случае скачать софт с сайта производителя. Или же в крайнем случае сделать это, используя программу с комплектации материнки.
- Также возможна ситуация, когда оба порта «не видят» установленное оборудование. В таком варианте причина скрывается в отказе работы контроллера. Выход – покупка дополнительного оборудования, а точнее платы расширения USB2.0-PCI или USB3.0-Mini PCIe. Ремонт конкретно контроллера экономически нецелесообразен.
Платы USB2.0 и USB3.0 отличаются по цене и функциональности . В первой версии 2.0 стоят дешевле, но и скорость работы устройства ниже. Главная проблема в том, что устройство подходит к системным блокам старых моделей, и не всегда возможно смонтировать их в новое оборудование, имеющее материнскую плату MicroATX.
А вот вариант 3.0 более мощный, скоростной, но и стоит дороже. Однако оборудование не может быть установленным в старые системные блоки.
Это основные работы по выявлению и устранению неисправностей в блоке USB портов на стационарном компьютере.
Ликвидация проблем на ноутбуке
Диагностика проблем на ноутбуке также несложная, как и на компьютере, однако ремонт требует опыта и специальных знаний.
При сбое в работе USB портов на ноутбуке, диагностику причин лучше всего начинать после повторной переустановки системы Windows, в особенности, если это 10 версия. Возможна вся причина в неполной установке драйверов.

Итак, выявить причину можно путем проверки черного и синего слотов. Последовательность такая же, как и для стационарного компьютера. Вставляем внешний носитель поочередно в синий и черный порт. При неработающем USB 3.0 (синий) и функционирующем 2.0 (черный), делаем вывод о необходимости установки или переустановки драйвера.
В ситуации, когда программные решения не исправили проблему, остается шанс, что оборудование отключено в Bios. Нужно попробовать включить.
Алгоритм следующий, перезагружаем ноутбук и при его запуске нажимаем клавишу F-2 либо F-12. Открывается Bios. Далее действия приблизительно следующие:
- Вверху находим пункт Advanced. И в открытом списке (обычно в конце) – USB Configuration. Нажимаем Enter и заходим в раздел.
- Находим пункт USB Function и напротив него выставляем .

На различных моделях Bios может отличаться, но принцип работы подобный.
Однако, если это не помогло, то скорее всего причины скрываются в механических поломках или замыканиях в оборудовании. Тогда единственным вариантом остается сервисный центр, где, либо заменят неисправные элементы или же их починят.
Причины, по которым не работают USB порты на ноутбуке, могут заключаться как в программной части, так и в аппаратной. Иногда не функционируют все порты сразу, а иногда всего один или два. Ниже рассмотрим, почему подобные неисправности появляются, а также расскажем, что делать для их самостоятельного устранения, если не требуется ремонт самого разъема.
Проверка конфигурации BIOS
При возникновении подобной проблемы первое, что нужно проверить - не отключились ли контроллеры USB на системной плате. Выключиться они вполне могут и самостоятельно, причем ремонт разъема не потребуется. Когда контроллер вдруг перестал работать, активировать его можно в BIOS:
- Сразу после начала загрузки часто нажимайте Del, F2 или иную функциональную клавишу, предусмотренную для захода в БИОС на вашем устройстве.
- Найдите Integrated Peripherals или Advanced (в зависимости от версии BIOS).
- Выберите USB Configuration. Здесь напротив строчек USB Controller должен быть выставлен параметр Enabled. Если его нет, выставите нужное значение сами и сохраните текущую конфигурацию.
Проблема также иногда может возникать из-за какого-либо USB-устройства, которому требуется ремонт. Чтобы его определить, отключите все девайсы, использующие данный порт - мышь, USB-клавиатуру и т. д. Попробуйте подключить исправный флеш-накопитель. Если проблемы перестали появляться, ищите нерабочий периферийный девайс.
Работаем с диспетчером устройств
Через «Пуск» или иным способом зайдите в диспетчер устройств. Возможно, один из группы контроллеров USB здесь помечен иконкой желтого восклицательного знака, почему устройство и не функционирует.
Попробовать исправить ситуацию можно следующим способом:
- Удалите из диспетчера отмеченный желтым контроллер;
- Перезагрузите лэптоп.
При следующем запуске система установит заново все необходимое ПО, после чего контроллеры, которые отказали, могут вновь заработать. Иногда помогает откат ОС до предыдущего состояния, когда все оборудование функционировало штатно.
USB могут отключаться из-за настроек системы
Управление электропитанием лэптопа может быть настроено таким образом, что система сама для экономии заряда батареи производит отключение USB-разъема после определенного периода бездействия. Никакой ремонт здесь делать не требуется. Чтобы лэптоп перестал отключать вход ЮСБ, достаточно не позволять Windows изменять параметры электропитания контроллера, для чего:
- В диспетчере откройте ветку контроллеров последовательной шины, выделите строчку корневого USB-концентратора.
- Двойным кликом откройте устройство, выберите управление электропитанием.
- Снимите флажок напротив строчки, разрешающей системе отключение разъема для экономии энергии.
Описанные действия повторите для каждого из прописанных в диспетчере устройств USB-концентраторов.
Проблемы с драйвером на системную плату
Иногда проблемы неработающего USB-разъема могут быть вызваны устаревшим драйвером чипсета системной платы. Проблема решается скачиванием его из надежного источника и последующей установкой. Для этого:

Если вы не желаете утруждать себя поисками последней версии нужного вам драйвера, можно просто воспользоваться приложением DriverPack Solution, которое автоматически распознает устройства с устаревшими драйверами и проведет их обновление.
Когда виновата Windows
Иногда сбои ОС являются причиной не функционирующих контроллеров, поэтому ремонт требуется самой Windows. В этом случае нужно делать переустановку. Но чтобы быть уверенным в причине неисправности и не выполнять лишнюю работу, проверьте работоспособность USB-портов, не загружая Windows.
Для этого можно, например, загрузить систему с любого Live CD. Если в этой дисковой ОС порты заработали как положено, то проблема однозначно в Windows - смело можете ее переустанавливать. Если же и при загрузке с Live CD устройства не заработали, то проблему следует искать уже в «железе», возможно, требуется его ремонт.
Итак, чаще всего программные неисправности с неработающими USB-контроллерами решаются обновлением драйвера на чипсет или саму системную плату (что по сути одно и то же после того, как северный и южный мосты на материнке были заменены одним чипом). Также проблема зачастую уходит после переустановки ОС. В противном случае неисправны могут быть непосредственно контроллеры, подключаемые USB-устройства, или же ремонт требуется делать на самой системной плате.
Очень распространённый случай, когда на ноутбуке HP не работают USB порты . Проще сразу прийти в сервисный центр, чтобы сделать проверку и в течении нескольких минут или часов, в зависимости от сложности поломки, забрать готовый ноут. Можно самостоятельно попробовать устранить проблему, но если это не механическая неисправность.
Говоря о причинах неприятности, можно отметить несколько вариантов. Во-первых, это может быть обычное засорение USB-разъема, поэтому когда вы вставляете флэш-накопитель в мини-компьютер, он не считывается. Вам удастся почистить разъем при желании, но стоит действовать очень аккуратно, чтобы не навредить. Для этого вам понадобится кисточка и баллончик с воздухом. Сперва доступную область почистите кисточкой, а потом хорошенько продуйте воздухом. Во-вторых, если ноутбук HP не видит USB , могли отойти контакты, которые связывают материнскую плату и порты. Если вы хорошо знаете, как разобрать и собрать ноутбук (без оставшихся после сборки лишних деталей), тогда можете взяться за отвертку и вскрыть. Вам следует поставить эти контакты на место и все должно работать. В-третьих, это может быть проблема в самой операционной системе HP . Воспользуйтесь программой, которая показывает все аппаратные устройства, с её помощью можно удалить неисправности.
Причины, по которым ноутбук HP не видит USB устройства и не работают порты.

Если ваш ноутбук HP не видит USB устройства и мышь , тогда попробуйте самый простой совет – перезагрузите его. И если ваши порта исправны, то все должно наладиться и работать. Не имея возможности перезагрузить весь лэптоп, воспользуйтесь «Диспетчером устройств». Все выше перечисленные методы помогут вам, если нет физических повреждений. Ну а если вы старались и все-таки убедились, что есть серьёзные неполадки, тогда обращайтесь в сервис gsmmsocow, чтобы отремонтировать ваш мини-компьютер.
Мы выделили несколько причин, по которым у большинства наших клиентов бывают неисправности с ноутами:
1. Если не функционируют все USB-порты, то значит, неисправен южный мост;
2. Если не работает один юсб-порт, то неисправность, возможно, в нем или в южном мосте, в данном варианте лучше заменить сломанную деталь;
3. Причины могут скрываться в операционной системе лэптопа ХП ;
4. Иногда бывают другие случаи, тогда предлагаем сделать бесплатную диагностику.
Просим вас, не чинить свой портативный компьютер без соответствующих знаний и подходящих инструментов, вы усложните его состояние или вообще выведете из строя. Причиной сбоя работы юсб , как вы заметили, являются неисправности, связанные с «южным» мостом. Действительно, это одна из главных составляющих мини-компьютера, которая хотя и очень маленькая, компактная, но отвечает за много функций. Именно южный мост отвечает за слаженную работу юсб-портов. Хватает одного короткого замыкания, чтобы навредить этому мосту. Спровоцировать которое замыкание можно, нечаянно розлив на клавиатуру жидкость, например, чай или кофе. Сначала все можете обойтись легким испугом, но позже обратиться в сервис придется, чтобы предотвратить поломки или устранить уже имеющиеся из-за намокания.
На ноутбуке HP не работают USB порты, устройства и мышь? Хотите знать, сколько времени займет ремонт?
 Ниже вы увидите приблизительное время, которое уходит на замену детали и проверку:
Ниже вы увидите приблизительное время, которое уходит на замену детали и проверку:
1. В нашем сервисе жсммосков южный мост можно заменить за период от 4х часов;
2. USB порта наши мастера заменяют от 2х часов, в зависимости от модели;
3. Бесплатную диагностику сделаем от 1го часа.
Если у вас есть гарантия на HP Pavilion , ни в коем случае не беритесь самостоятельно его ремонтировать, а обратитесь в сервис, где специалисты качественно его отремонтируют.
Мы быстро привыкаем к новым удобствам в технике и использование юсб - не исключение. Сегодня нельзя представить себя без флэшки, которая вмещает много информации, это касается музыки, книг, фильмов, программ и много другого. А ведь не так давно мы пользовались дисками, дискетами, а еще раньше мечтали о компьютере. Сейчас же можно выбрать не только ПК, но и планшет, лэптоп, которые не уступают своей функциональностью. Например, портативные компьютеры легкие, транспортабельные и очень удобные в использовании. В тот же момент очень хрупкие и нежные. Достаточно всего пару раз ему упасть или небрежно отнестись, и с ним начинаются проблемы. Теперь вы знаете, как их не допускать и как решать!
Случается такое, когда перестают работать USB-порты в компьютере . В этой статье мы с Вами рассмотрим частые причины, которые приводят к такой проблеме, и способы решения. Самое первое, что можно сделать – перезагрузить компьютер, так как частые проблемы с USB-портами бывают из-за ошибки в драйвере. Если этот способ не помог, идем далее.
Возможно, сбились настройки в БИОСе материнской платы. Если соответствующий контроллер юсб по каким-либо причинам отключен, его нужно включить. При запуске компьютера жмем клавишу Del либо F2, чтобы попасть BIOS. Далее в разделе Integrated Peripherals или Advanced найдем похожий пункт на USВ Controller и смотрим в каком он положении (Enabled – включен, Disabled - отключен). Так вот, если у Вас установлен режим Disabled, смените его на противоположный. Для сохранения изменений нажимаем клавишу F10 и соглашаемся, нажав YES. После перезагрузки порты должны заработать, если не помогло тогда выполните нижеописанные пункты.
Причины, по которым не работают USB-порты на ПК:
- Неисправное какое-либо USB устройство: рекомендую включить компьютер, предварительно отключив всё (мышь, клавиатуру, принтер, веб-камеру и пр. устройства). Оставьте только одну рабочую флешку. Если при запуске компьютера флешка заработает, то всему виной переферийные устройства. Определить какое именно неисправное можно путем поочередного подключения к компьютеру.
- не работать порты могут из-за неисправного программного кода. Идем в «Диспетчер задач».


Внимательно смотрим в пункте «Контроллеры последовательной шины USB», если есть устройство с восклицательным значком, то это говорит о том, что оно не исправно. Двойным нажатием мыши откроем его, и в окне можно будет прочесть информацию о неисправности.
- Как вариант можно все контроллеры, отвечающие за USВ, удалить, а после перезагрузить систему. После запуска, Windows автоматически установит их заново. После этого вполне вероятно, что USВ порты заработают.
- Если проблема с портами возникла из-за сбоя в программном коде, то можно попытаться восстановить операционную систему, то есть откатить ее до последней контрольной точки. Идем в меню «Пуск» - «Панель управления». Тут находим раздел «Восстановление».

Далее нажимаем кнопку «Запуск восстановления системы». Откроется окно восстановления и по подсказкам можно будет откатить систему.

- Также подобная проблема может проявляться из-за отсутствия драйвера на чипсет материнской платы. В таком случае нужно и вбить эти данные на сайте производителя. После загрузки и установки драйвера, следует перезагрузить компьютер.

- Чтобы точно удостовериться проблема в системе или железе, можно загрузиться с любого Live CD. Если после загрузки с такого диска/флешки порты работают, то однозначно проблема в операционке и выход лишь один – переустановить Windows. Если же и в виртуальной системе не работают USВ, тогда проблемы в железе. В этом случае проделываем, что написано ниже.
Был случай у одного знакомого, когда перестали работать юсб порты. Замена 3-х вольтовой батарейки на материнской плате решила данную проблему.

- Как вариант, можно обновить BIOS. Такое решение помогает многим пользователям. Чтобы обновить БИОС, зайдите на официальный сайт производителя Вашей материнской платы и в разделе «Загрузка» найдите последнюю версию БИОСа. Там же Вы найдете подробную инструкцию по обновлению.

- Если у Вас проявляются частые проблемы с портами USB, рекомендую установить контроллер PCI-USB. Хорошая вещь, которая будет независима от Ваших встроенных портов.

- Последний вариант - отдать свой ПК в ремонт, там профессионалы вероятно поставят точный диагноз.
На этом всё, друзья! Спасибо за внимание!
Довольно часто к нам обращаются люди с вопросом – почему не работают USB порты на ноутбуке или компьютере. USB порты могут перестать работать после переустановки Windows, после обновления драйверов или в любой неподходящий момент. Конечно, проблема может заключаться в неисправности USB портов, но прежде чем относить ноутбук/компьютер в сервисный центр, вам следует проверить настройки, чтобы убедиться, что проблем не в программном обеспечении.
Итак, давайте посмотрим, что вы можете сделать в ситуации, когда не работают USB порты на компьютере или ноутбуке.
Проверить USB порты
Первое, что вам нужно сделать, это проверить USB порты на предмет физического повреждения.
Простой тест заключается в следующем: вставьте USB-устройство в порт на ноутбуке и посмотрите, легко ли подключенное устройство двигается вверх и вниз. Будьте осторожны! Вам не следует сильно дергать USB порт, чтобы не сломать его.
В случае, если USB порт слишком свободно двигается, вероятно, проблема в физическом повреждении. Вам следует обратиться в сервисный центр для замены USB-порта.
Перезагрузить компьютер
Также вы можете попробовать старый добрый метод любого отдела технической поддержки: выключите и включите. Иногда это действительно работает, поскольку операционная система заново сканирует аппаратное обеспечение, в том числе USB порты, заставляя их работать.
Если это не помогло, и USB порты по-прежнему не работают на компьютере, тогда пришло время проверить диспетчер устройств.
Проверить диспетчер устройств
Вы можете запустить Диспетчер устройств несколькими способами, но мы расскажем про самый быстрый: нажмите клавиши Win + R, и введите devmgmt.msc. Нажмите «ОК» или клавишу « Enter ». Диспетчер устройств должен сразу же появиться на экране вашего компьютера.

В этом окне нас интересует раздел «Контроллеры USB ». Нажмите на стрелку рядом с этой надписью, чтобы развернуть раздел. Вы увидите что-то вроде окна ниже:

Здесь вам следует найти устройство, которое имеет слова USB Host Controller в своем названии. Например, в моем случае это Intel (R) 5-Series / 3400 Series Chipset Family USB Enhanced Host Controller . У вас могут отличаться некоторые буквы, но в целом вы должны иметь подобное устройство. Если его просто нет, вероятно, это и является проблемой, почему не работают USB порты на ноутбуке.
В таком случае, вам следует нажать правой кнопкой на «Контроллеры USB » и выбрать «Обновить конфигурацию ». Компьютер повторно проверит оборудование, и вы увидите USB Host Controller в списке.
Удалить USB Host Controller
Дальше, необходимо действовать внимательно. Если вы работаете на компьютере, тогда, скорее всего, у вас подключены USB мышка и клавиатура. После того, как вы удалите USB Host Controller, у вас не будет работать мышка и клавиатура. Это не проблема, поскольку они снова заработают после перезагрузки компьютера.
Итак, как вы поняли, вам следует нажать правой кнопкой мыши на устройство USB Host Controller, и выбрать «Удалить ». Выполните данное действие для всех устройств с названием USB Host Controller.

После удаления USB Host Controller, перезагрузите свой компьютер или ноутбук. После повторного запуска, компьютер автоматически установит необходимые драйверы для работы USB портов.
Найти ключ реестра DisableSelectiveSuspend
Если USB порты все еще не работают, тогда мы пойдем еще дальше – выполним некоторые изменения в редакторе реестра.
Чтобы перейти в редактор реестра, нажмите клавиши Win + R , введите regedit , и нажмите клавишу «Enter ». Откроется окно редактора реестр.
Дальше необходимо найти ключ реестра DisableSelectiveSuspend . Он находится в следующей папке: HKEY_LOCAL_MACHINE -> SYSTEM -> CurrentControlSet -> Services -> USB . Дальше в правом окне нажните правой кнопкой мыши на файл «DisableSelectiveSuspend », и выберите «Изменить ».
В поле «Значение » введите номер 1 . Таким образом, вы отключите функцию выборочного приостановления, и питание будет постоянно поступать на ваши USB-порты.
Если нет папки USB
Если USB папки не существует в вашем реестре, ее легко создать. Просто перейдите в папку Services, затем на панели инструментов нажмите «Правка »> «Создать »> «Раздел ». Назовите его USB .

Дальше выберите новый USB раздел, щелкните правой кнопкой мыши в пустом окне справа. У вас будет только опция «Создать ». Нажмите на нее и выберите значение «Параметр DWORD (32-бит) ». Введите название DisableSelectiveSuspend .
Как мы писали выше, щелкните правой кнопкой мыши и выберите «Изменить». В поле Значение введите номер 1. Чтобы изменения вступили в силу, вам необходимо перезагрузить компьютер.
Готово! Наши советы должны помочь в ситуации, когда перестали работать USB порты на компьютере. Если вы знаете другие причины, почему не работают USB порты на ноутбуке, и как это исправить, напишите в комментариях ниже.