Создание выпадающего списка в Excel. Рекомендации как быстро сделать выпадающей список в MS Excel В эксель выбрать из раскрывающегося списка
Как сделать в Эксель выпадающий список, этот вопрос мы сегодня рассмотрим на практике. С помощью этой статьи, научимся делать не только выпадающие списки, но и простые, зависимые, раскрывающие. Затем скопируем сделанный список в Excel программу и вставим его.
Зачем нужны списки в Экселе
Здравствуйте друзья! Насколько известно, программа Ексель очень удобное ПО для записи и ведения различных учетов в документе. В ней можно заполнять данные о своих доходах и расходах, рассчитывать формулы и так далее. Но, некоторые люди, задают вопрос, а как сделать в Эксель выпадающий список? Зачем он нужен?
На самом деле, выпадающие списки очень необходимы, если Вы часто работаете с таблицами в данной программе и её заполняете различными цифрами и символами. Они нужны, чтобы сэкономить время вашей работы, и не затрачивать его на долгое заполнение таблиц. На практике, выпадающий список работает эффективно и запоминает все ранее записанные Вами данные в таблицах. Далее, мы создадим такой список, и сделаем другие похожие списки, которые помогут Вам упростить работу в этой программе.
Создадим простой выпадающий список. Открываем программу Ексель и прописываем в первой таблице какие-нибудь слова или цифры. Выделяем один столбец со словами и далее, вверху панели управления программы нажимаем на раздел «Данные» и затем «Проверка данных» (Скрин 1).


Затем следует нажать на «Источник» и ещё раз выделить заполненный нами столбец, только после этого нажмите «ОК». Итак, мы теперь знаем, как сделать в Эксель выпадающий список его ещё называют «всплывающий». После его создания он выглядит так (Скрин 3).

Вы можете нажимать на стрелочку и выбирать написанные ранее слова в таблице. Мы рассмотрели простой вариант. Далее, будут ещё списки, но с более усложнённом вариантом.
Выпадающий список с другого листа в Excel
Если работаете с разных листов программы Эксель, то выпадающий список с другого листа очень сильно нам будет помогать в дальнейшей работе. Сделать его довольно просто. Сначала выделяете нужный столбец с данными в программе, и жмёте снова кнопку «Проверка данных» на втором листе. Далее переходим на первый лист и в разделе «Источник», потом Вам стоит выделить ячейки и нажать на кнопку «ОК». После этого, выпадающий список должен перенестись на другой лист.
Зависимые выпадающие списки в Excel
Что такое зависимые выпадающие списки? Это списки, которые создаются из двух источников. Например, есть две таблицы, в которые Вы записали имена своих знакомых и друзей. А в следующей колонке, будет отображаться зависимый выпадающий от них список, который показывает те же данные, что были записаны в других таблицах. Далее, мы создадим такие зависимые списки и раскрывающие.
Раскрывающий список в Эксель можно создать с помощью специальной функции, о которой мы ниже поговорим. Он чем то похож на выпадающий, только с использованием данного значения «СМЕЩ». Итак, переходим к процессу создания.
Проделывайте всё те же действия, что мы делали в первой части статьи и далее в «Источнике» укажите такую формулу « =СМЕЩ(A$2$;0;0;5», затем нажмите «ОК», чтобы создался раскрывающийся список в .
Выше мы немного говорили о зависимых списках. А теперь, создадим их. Но для начала, создайте в и заполните два столбца любыми данными. Далее, выделяйте эти столбцы в таблицах, и нажимаете вверху кнопку – «Создать из выделенного фрагмента» (Скрин 4).

Далее, создаём выпадающий список, (процесс создания был показан выше в статье). Затем, зайдите в функцию «Источники» и напишите в поле такую команду — =ДВССЫЛ($D$2). Она поможет создать зависимые списки. Кликайте кнопку «ОК», после чего должна появится ещё одна колонка в таблице, с зависимым всплывающим списком.
Как скопировать выпадающий список в Excel
Скопировать выпадающий список не составит сильного труда для пользователей. Для этого выделяем левой кнопкой мыши нужную нам ячейку, и нажимаем клавиши CTRL+C (Копировать). Затем, нажмите на любой столбец в таблице Ексель. И правой кнопкой мыши вызовите команду – «Специальная вставка». В этой функции вставки нужно установить – «Условия на значения» и нажать на «ОК», чтобы сохранить изменения.
После этого снова нажимаем одновременно клавиши – CTRL+V, что значит «Вставить» и впоследствии, весь скопированный выпадающий список в этой программе успешно вставится.
Заключение
Итак, в статье мы рассмотрели вопрос, как сделать в Эксель выпадающий список и вместе с тем сделали другие списки. Эта инструкция проверялась на практике. Возможно, данный инструмент от программы Ексель Вам поможет решить некоторые вопросы во время заполнения таблиц или при работе с документами. Пользуйтесь данными функциями, и работа с программой Excel станет быстрой и удобной. Спасибо за внимание, и удачи Вам!
Получайте новые статьи блога прямо себе на почту. Заполните форму, нажмите кнопку "Подписаться"
Выпадающий список в Excel – это довольно удобная функция, которая поможет создать более сложные документы и сделать работу удобной для визуального восприятия пользователя.
Несколько наиболее распространенных типов выпадающих списков, которые можно создать в программе Excel:
- С функцией мультивыбора;
- С наполнением;
- С добавлением новых элементов;
- С выпадающими фото;
- Другие типы.
Сделать список в Эксель с мультивыбором
Создать перечень в ячейке программы можно с помощью встроенных инструментов панели управления.
Рассмотрим подробнее все основные и самые распространенные типы, и процесс их создание на практике.
Совет! Классический всплывающий список программы имеет функцию мультивыбора, то есть пользователь, нажав на соответствующую группу, может выбрать для нее соответствующий вариант.
Мультивыбор необходим, когда с помощью одного перечня нужно задать значение нескольким ячейкам документа.
Чтобы создать такой, следуйте инструкции:
- Выделите ячейки. Если посмотреть на рисунок, то выделять нужно начиная с C2 и заканчивая C5;
- Найдите вкладку «Данные», которая расположена на главной панели инструментов в окне программы. Затем нажмите на клавишу проверки данных, как показано на рисунке ниже;

- В открывшемся окне откройте самую первую вкладку и выберите элемент, как показано на рисунке. Таким образом в данных местах создастся перечень. В текстовом поле укажите диапазон тех ячеек, которые будут заполняться при каждом выборе элементов.

Пр имер заполнения:
Таким образом вы создадите классический горизонтальный список с функцией мультивыбора.
Однако, чтобы он заполнялся автоматически, необходимо создать макрос со следующим исходным кодом, который показан на рисунке.

Создать список в Экселе с наполнением
Стандартный перечень с наполнением позволит вам автоматизировать процесс ввода информации. При нажатии на ее, появится выбор ее возможных значений.
Пользователю остается только выбрать необходимое значение для заполнения.

Самый простой способ создать такой перечень – использовать «умные таблицы программы».
С их помощью можно легко и быстро форматировать необходимые вам виды списков с наполнением:
- Выделите необходимые ячейки и нажмите в главной вкладке на клавишу «Форматировать как таблицу»;
Пример форматирования и расположение клавиш:

- С помощью встроенного конструктора можно изменять столбцы таблицы и их предназначение.

Создать раскрывающийся список в ячейке (версия программы 2010)
Также можно создавать перечень в .
Пример указан на рисунке ниже:
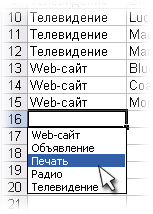
Пример в ячейке листа
Добавление раскрывающегося списка в таблицу Excel поможет сделать ввод данных более быстрым, предлагая для пользователей список элементов, из которых следует выбрать требуемое вместо того, чтобы выполнять ввод информации каждый раз. Когда вы помещаете такие данные в ячейку электронной таблицы, в ней начинает отображаться стрелка. Вы вводите данные, нажимая на стрелку, после чего выбираете нужную запись. Можно настроить в программе "Эксель" раскрывающийся список в течение нескольких минут, тем самым значительно улучшив скорость ввода данных. Ниже представлено описание этого процесса.
Инструкция для Excel
Откройте таблицу, на странице которой вы желаете создать раскрывающийся список. Создайте перечень пунктов, которые должны быть отражены в списке. Впишите данные в той последовательности, в которой они будут впоследствии открываться. Записи должны быть выполнены в одной и той же строке или столбце, и не должны содержать пустых ячеек.
Чтобы сделать список нужных элементов в отдельном листе, следует щелкнуть ярлычок листа, где вы хотите ввести данные. Выберите тип и затем выделите содержимое, которое появится в списке. Нажмите правой кнопкой мыши по выделенному диапазону ячеек и введите название для диапазона в поле «Имя», после чего выберите «OK». Вы можете защитить или скрыть лист, чтобы другие пользователи не могли вносить изменения в список.
Основы того, как в «Экселе» сделать раскрывающийся список
Нажмите на ячейку, которую вы выбрали для этой цели. Перейдите во вкладку «Данные» в ленте Microsoft Excel. Появится под названием «Проверка данных». Перейдите во вкладку «Настройки» и нажмите «Список» из меню «Разрешить», расположенного в раскрывающемся списке. Нажмите на кнопку-переключатель в меню «Источник». Выберите список элементов, которые вы хотите включить в ваш раскрывающийся список в «Экселе».
Если вы создали имя диапазона в поле «Источник», введите значок равенства, после чего впишите название диапазона.

Необходимые настройки для создания
Установите или снимите флажок в графе «Игнорировать пустые» в зависимости от того, может ли ячейка, содержащая раскрывающийся список, оставаться пустой.
Перейдите на вкладку "Ввод сообщения", чтобы отобразить окно сообщения, открывающееся при нажатии Убедитесь, что флажок напротив пункта меню "Показать входное сообщение при выборе ячейки" установлен, и введите заголовок. Так вы выполните все указания по тому, как в "Экселе" сделать раскрывающийся список.
Перейдите на вкладку "Ошибка оповещения" для отображения сообщения об ошибке, если будут введены неправильные данные. Убедитесь, что предупреждение «Показать ошибку» включено путем установки соответствующего флажка.
Нажмите "OK" для того, чтобы были сохранены критерии проверки и создан раскрывающийся список.

Как в «Экселе» сделать раскрывающийся список - полезные примечания
Если выпадающая запись в списке больше, чем размер клетки, содержащей данный список, вы можете изменить ширину ячейки, чтобы просматривать весь текст.
Чтобы удалить раскрывающейся список, выберите ячейку, содержащую его. Перейдите на вкладку «Данные» в ленте Microsoft Excel. Нажмите кнопку «Проверка данных» из группы «Работа с данными». Перейдите на вкладку «Настройки», нажмите кнопку «Очистить все», а затем - «OK».
Как можно увидеть, руководство о том, как в «Экселе» сделать раскрывающийся список, является достаточно простым. Данная инструкция не требует каких-либо специальных знаний, необходимо лишь на начальном уровне уметь работать с электронными таблицами. Также стоит отметить, что в различных версиях программы «Эксель» пункты меню могут иметь некоторые различия с вышеуказанными, это следует учитывать при работе.
Проще всего эту задачу выполнить следующим образом. Нажатием правой кнопки по ячейке под столбцом с данными вызываем контекстное меню. Здесь интересует поле Выбрать из раскрывающегося списка . То же самое можно сделать, нажав комбинацию клавиш Alt+Стрелка вниз .
Однако, такой метод не сработает, если желаете создать список в другой ячейке, не входящей в диапазон и в более, чем одной до или после. Это позволит сделать следующий метод.
Стандартный способ
Потребуется выделить диапазон ячеек
, из которых будет создан выпадающий список
, после чего Вставка
– Имя
– Присвоить
(Excel 2003). В более новой версии (2007, 2010, 2013, 2016) перейдите на вкладку Формулы
, где в разделе Определенные имена
обнаружите кнопку Диспетчер имен
.
Жмем кнопку Создать
, вносите имя, можно любое, после чего ОК
.
Выделите ячейки
(или несколько), где хотите вставить выпадающий перечень требуемых полей. В меню выберите Данные
– Тип данных
– Список
. В поле Источник
внесите ранее созданное имя или же можно просто указать диапазон, что будет равносильно.
Теперь полученную ячейку можно скопировать
в любое место на листе, она будет содержать перечень необходимых элементов таблицы. Также её можно растянуть, чтобы получить диапазон с выпадающими списками.
Интересный момент – при изменении данных в диапазоне, основанный на нем список также будет меняться, то есть он будет динамическим .
Используем элементы управления
Метод основан на вставке элемента управления, называемом «поле со списком «, которое будет представлять собой диапазон данных.
Выберите вкладку Разработчик
(для Excel 2007/2010), в других версиях потребуется активировать эту вкладку на ленте в параметрах
– Настроить ленту
.
Переходим на эту вкладку – жмем кнопку Вставить
. В элементах управления выбираем Поле со списком
(не ActiveX) и нажмите по значку. Нарисуйте прямоугольник
.
Правой кнопкой по нему – Формат объекта
.
Связью с ячейкой выберите то поле, куда следует поместить порядковый номер элемента в списке. Затем жмем ОК .
Применение элементов ActiveX
Все, как и в предыдущем только выбираем Поле со списком
(ActiveX).
Элемент списка знаком нам по формам на сайтах. Удобно выбирать уже готовые значения. Например, никто не вводит месяц вручную, его берут из такого перечня. Заполнить выпадающий список в Excel можно с использованием различных инструментов. В статье рассмотрим каждый из них.
Как сделать выпадающий список в Excel
Как сделать выпадающий список в Excel 2010 или 2016 с помощью одной командой на панели инструментов? На вкладке «Данные» в разделе «Работа с данными» найдите кнопку «Проверка данных». Нажмите на нее и выберите первый пункт.
Откроется окно. Во вкладке «Параметры» в выпадающем разделе «Тип данных» выберите «Список».
Снизу появится строка для указания источников.
Указывать информацию можно по-разному.

Сначала назначим имя. Для этого создайте на любом листе такую таблицу.
Выделите ее и нажмите правую кнопку мыши. Щелкните по команде «Присвоить имя».
Введите имя в строку сверху.
Вызовите окно «Проверка данных» и в поле «Источник» укажите имя, поставив перед ним знак «=».
В любом из трех случаев Вы увидите нужный элемент. Выбор значения из выпадающего списка Excel происходит с помощью мыши. Нажмите на него и появится перечень указанных данных.
Вы узнали, как создать выпадающий список в ячейке Excel. Но можно сделать и больше.
Подстановка динамических данных Excel
Если Вы добавите какое-то значение в диапазон данных, которые подставляются в перечень, то в нем изменения не произойдет, пока вручную не будут указаны новые адреса. Чтобы связать диапазон и активный элемент, необходимо оформить первый как таблицу. Создайте вот такой массив.
Выделите его и на вкладке «Главная» выберите любой стиль таблицы.
Обязательно поставьте галочку внизу.
Вы получите такое оформление.
Создайте активный элемент, как было описано выше. В качестве источника введите формулу
ДВССЫЛ("Таблица1[Города]")

Чтобы узнать имя таблицы, перейдите на вкладку «Конструктор» и посмотрите его. Можете поменять имя на любое другое.
Функция ДВССЫЛ создает ссылку на ячейку или диапазон. Теперь ваш элемент в ячейке привязан к массиву данных.
Попробуем увеличить количество городов.
Обратная процедура - подстановка данных из выпадающего списка в таблицу Excel, работает очень просто. В ячейку, куда надо вставить выбранное значение из таблицы, введите формулу:
Адрес_ячейки
Например, если перечень данных находится в ячейке D1, то в ячейке, куда будут выведены выбранные результаты введите формулу

Как убрать (удалить) выпадающий список в Excel
Откройте окно настройки выпадающего списка и выберите «Любое значение» в разделе «Тип данных».

Ненужный элемент исчезнет.
Зависимые элементы
Иногда в Excel встречается необходимость создания нескольких перечней, когда один зависит от другого. Например, каждый город имеет несколько адресов. При выборе в первом мы должны получить только адреса выбранного населенного пункта.
В этом случае дайте имя каждому столбцу. Выделите без первой ячейки (названия) и нажмите правую кнопку мыши. Выберите «Присвоить имя».
Это будет название города.
При именовании Санкт-Петербурга и Нижнего Новгорода Вы получите ошибку, так как имя не может содержать пробелов, символов подчеркивания, специальных символов и т.д.
Поэтому переименуем эти города, поставив нижнее подчеркивание.
Первый элемент в ячейке A9 создаем обычным образом.
А во втором пропишем формулу:
ДВССЫЛ(A9)

Сначала Вы увидите сообщение об ошибке. Соглашайтесь. Проблема в отсутствии выбранного значения. Как только в первом перечне будет выбран город, второй заработает.
Проблема в отсутствии выбранного значения. Как только в первом перечне будет выбран город, второй заработает. 
Как настроить зависимые выпадающие списки в Excel с поиском
Можно использовать динамический диапазон данных для второго элемента. Это удобнее, если количество адресов будет расти.
Создадим выпадающий перечень городов. Оранжевым выделен именованный диапазон.
Для второго перечня нужно ввести формулу:
СМЕЩ($A$1;ПОИСКПОЗ($E$6;$A:$A;0)-1;1;СЧЁТЕСЛИ($A:$A;$E$6);1)
ПОИСКПОЗ возвращает номер ячейки с выбранным в первом списке (E6) городом в указанной области SA:$A.
СЧЕТЕСЛИ считает количество совпадений в диапазоне со значением в указанной ячейке (E6).

Мы получили связанные выпадающие списки в Excel с условием на совпадение и поиском диапазона для него.
Мультивыбор
Часто нам необходимо получить несколько значений из набора данных. Можно вывести их в разные ячейки, а можно объединить в одну. В любом случае необходим макрос.
Нажмите на ярлыке листа внизу правую кнопку мыши и выберите команду «Просмотреть код».
Откроется окно разработчика. В него надо вставить следующий алгоритм.
Private Sub Worksheet_Change(ByVal Target As Range) On Error Resume Next If Not Intersect(Target, Range("C2:F2")) Is Nothing And Target.Cells.Count = 1 Then Application.EnableEvents = False If Len(Target.Offset(1, 0)) = 0 Then Target.Offset(1, 0) = Target Else Target.End(xlDown).Offset(1, 0) = Target End If Target.ClearContents Application.EnableEvents = True End If End Sub

Обратите внимание, что в строке
If Not Intersect(Target, Range("E7")) Is Nothing And Target.Cells.Count = 1 Then
Следует проставить адрес ячейки со списком. У нас это будет E7.
Вернитесь на лист Excel и создайте в ячейке E7 список.
При выборе значения будут появляться под ним.
Следующий код позволит накапливать значения в ячейке.
Private Sub Worksheet_Change(ByVal Target As Range) On Error Resume Next If Not Intersect(Target, Range("E7")) Is Nothing And Target.Cells.Count = 1 Then Application.EnableEvents = False newVal = Target Application.Undo oldval = Target If Len(oldval) <> 0 And oldval <> newVal Then Target = Target & "," & newVal Else Target = newVal End If If Len(newVal) = 0 Then Target.ClearContents Application.EnableEvents = True End If End Sub
Как только Вы переведете указатель на другую ячейку, Вы увидите перечень выбранных городов. Для прочитайте эту статью.
Мы рассказали, как добавить и изменить выпадающий список в ячейку Excel. Надеемся, эта информация поможет вам.
Отличного Вам дня!





