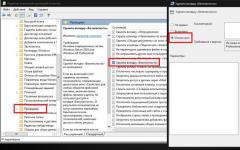Пересылка документов по электронной почте. Как отправить документы по электронной почте? Документ в виде вложения в электронном письме
Почтовая служба позволяет совершать обмен фотографиями, файлами, писать письма. Чтобы ответить на вопрос о том, как отправить фото по электронной почте, нужно знать некоторые нюансы. Прежде чем воспользоваться необходимо создать ящик на одном из интернет-порталов и узнать электронные адреса тех, с кем вы планируете вести переписку. Эти адреса имеют две части: одна из них - это ваше личное имя, другая - имя почтового сервера.
Чтобы отправить письмо по почте, необходимо войти в свой электронный ящик, нажать на кнопку «Написать», выбрать получателя из адресной книги, обозначить тему в соответствующем поле и написать текст. Сообщение можно форматировать в зависимости от назначения письма. В поле ввода текста есть соответствующие настройки: изменение размера и наименования шрифта, вставка графических изображений и так далее.
Как отправить документы по электронной почте
Сохраненный на компьютере файл можно отправить с одного электронного ящика на другой. Войдите в почту, нажмите «Написать», выберите адресата, определите тему в соответствующем поле. Затем нужно выбрать файл, который хотите отправить, написать к нему комментарий, нажать кнопку отправки, и через определенное время файл будет доставлен адресату.

Как отправить фото по электронной почте
Осуществляется это так же, как и передача файла. Однако подходит только тогда, когда объем отправляемой информации возможен для данной почтовой службы. Если размер вашего электронного ящика ограничен определенным количеством мегабайтов, то изображения необходимо оптимизировать для передачи. Это не влияет на качество и фактический размер сохраненных на компьютере фотографий, но значительно уменьшает их "вес". Как отправить фото по электронной почте в большом количестве? Когда изображений много, их передача возможна только в определенном формате. Доставить изображения адресату можно с помощью архива. Чтобы его создать, выделите те фотографии, которые хотите отправить, и, щелкнув правой кнопкой, выберите функцию «Добавить в архив». В появившемся окне задайте имя, параметры и нажмите «ОК». Учтите, что созданный каталог файлов можно закрыть паролем, чтобы защитить от просмотра третьими лицами. Чтобы отправить созданный архив изображений, необходимо открыть почтовый ящик, выбрать функцию «Написать», заполнить поле «Получатель», указать тему, оформить сопровождение в виде текста или комментария и прикрепить его. Когда все необходимое выполнено, можно отправлять.

Как отправить фото по электронной почте с помощью программы Windows Live? Отправка изображений осуществляется тут следующим образом:
- Выберите необходимую фотографию для отправки и откройте ее с помощью фотоальбома этой программы.
- В открывшемся окне выберите кнопку «Электронная почта». Откроется регистрационная форма почтового сервиса, в которой придется заполнить все необходимые поля.
- Как только настройка почтовой службы Windows Live будет завершена, можно будет отправлять изображения.
Порой бывает необходимо переслать кое-какие документы по электронной почте. Данный процесс не составляет большого труда, но требует от вас знания некоторых функциональных деталей того или иного почтового ящика. Данная статья рассмотрит способы отправки документов из разных почтовых ящиков.
Основная функция электронной почты – отправка писем. Несмотря на это, на любом предоставляющем данную услугу сервисе предусмотрена функция отправки фотографий, документов или еще каких-либо файлов. Давайте рассмотрим этот процесс для разных почтовых ящиков:
Почта Gmail
После того как вы зайдете в электронную почту Джимэйл, необходимо совершить следующие действия:
- В левом верхнем углу кликните по красной кнопке под названием “Compose”, что в переводе означает “составить” письмо. После этого выйдет форма для отправки сообщения.
- Первым элементом вышедшей формы является строка, которая требует от вас указания электронного адреса получателя. Адрес должен выглядеть следующим образом: [email protected], [email protected] и т.д. Закрученный символ называют “собачкой”. После нее обязательно должно быть название почты, которой пользуется получатель, например gmail.com или mail.ru. До “собачки” может быть любая комбинация букв и цифр.


- Вторая строка предназначена для названия письма, его заголовка. Желательно заполнить это поле для того чтобы получатель взглянув на новое письмо смог определить на какую оно тему. Придумайте такой заголовок, который будет выделять ваше письмо среди остальных. Тем более, если вы отправляете важные документы, которые требуют срочного прочтения.


- Собственно, следующая форма предназначена для текста самого сообщения. Помимо этого, вы можете прилагать различные файлы к письму. Для того чтобы это сделать необходимо нажать на иконку скрепки внизу.


- После нажатия на иконку выйдет окно. В нем будет необходимо выбрать файл, которые вы собираетесь послать человеку. Чтобы выбрать элемент необходимо один раз кликнуть по нему левой кнопкой мыши и нажать на кнопку “открыть”.


- После вышеприведенного действия файл будет прикреплен к письму и при нажатии на кнопку “Send” будет отправлен в сообщении. Поле для текста вообще не обязательно заполнять. Вы просто можете указать заголовок сообщения и приложить нужный файл без лишнего текста. Важно помнить, что почта Google не позволяет прилагать к сообщению файлы, которые больше 25 мб. Если ваш файл не соответствует этому требованию, нужно будет его сжать с помощью специальных программ.


Почта Mail.ru
После того как вы зайдете в электронную почту Мэйл.ру, необходимо совершить следующие действия:
- В левом маленьком окне вы найдете 2 вкладки. Первая отображает количество непрочитанных писем на вашем электронном ящике. Вам необходимо нажать на вторую вкладку под названием “Написать письмо”
.

- После нажатия на данную вкладку вас перебросит на страницу создания сообщения. В поле “Кому” необходимо указать электронный адрес получателя.


- Вторая строка под названием “Тема” предназначена для названия письма, его заголовка. Желательно заполнить это поле для того чтобы получатель взглянув на новое письмо смог определить на кукую оно тему. Придумайте такой заголовок, который будет выделять ваше письмо среди остальных. Тем более, если вы отправляете важные документы, которые требуют срочного прочтения.


- Чтобы прикрепить файл к сообщению необходимо нажать на вкладку под названием “прикрепить файл”. Как и в случае с гугл почтой, вы можете не вбивать текст сообщения, а просто отправить файл.


- После нажатия на вкладку выскочит окно. Выбираем нужный файл и кликаем по “открыть”. После небольшой загрузки файл будет загружен в корень письма. В отличие от джимэйл почты, вы можете отправить файл любого размера, в пределах разумного. Чем больше файл – тем больше вам придется ждать пока он загрузится.


- Если все готово, необходимо нажать на кнопку “Отправить” в левом верхнем углу страницы.


Почта Яндекс
После того как вы зайдете в электронную почту Яндекс, необходимо совершить следующие действия:
- Кликаем по клавише “написать” в правом верхнем углу почтового ящика.


- В выпавшем окне, как и на других почтовых ресурсах, вам будет необходимо указать электронный адрес получателя и тему.


- Чтобы прикрепить файл к сообщению кликаем на иконку скрепки внизу формы, выбираем необходимый файл, один раз нажав на левую кнопку мыши. В размере файлы вы не ограничены.


- После того как все готово, кликаем по желтой вкладке пол названием “отправить”.


Почта Yahoo
После того как вы зайдете в электронную почту Yahoo, необходимо совершить следующие действия:
- В левом верхнем углу маленьким шрифтом обозначена вкладка “compose”. Нажмите на нее.


- Прикрепление файла на почте Yahoo аналогично почте Gmail, читайте первый пункт статьи. Отправка слишком больших файлов не предусмотрена. Несмотря на это вы можете прикрепить файл не с компьютера, а с какого-нибудь интернет источника. Для этого необходимо нажать на иконку скрепки и в выпавшем маленьком меню выбрать первый пункт. Если вы хотите переслать фотографию, которую уже пересылали в своих письмах, необходимо выбрать второй пункт.


В данной статье были приведены способы отправки файлов самые популярные электронные ящика. Если же вы пользуетесь какой-то другой непопулярной почтовой платформой, то методы отправки документов будут аналогичными. Желательно иметь несколько почтовых ящиков для разных целей. Так, если вы хотите переслать большой файл, используйте почту Мэйл.ру или Яндекс. Если же необходимо переслать рабочий документ, то можно воспользоваться и Gmail почтой.
С развитием технологий жизнь человека, с одной стороны, усложняется, а с другой - становится намного проще. Еще совсем недавно, лет 20-30 тому назад, отправка письма была целой процедурой: ручка, листок бумаги, конверт. Пишешь письмо, бросаешь в почтовый ящик, ждешь ответа. А что сейчас? Набрал текст, один щелчок, через несколько минут уже можешь читать то, что прислал тебе собеседник. Давайте разберемся, как отправлять почту по электронной почте.
Для начала нужно иметь компьютер, доступ в интернет, свой электронный почтовый ящик и адрес человека, которому вы хотите отправить письмо. Если нет своего e-mail, то ничего страшного. Прежде чем по электронной почте, заведем ее.
Существует много бесплатных "Яндекс", "Майл", "Гугл", "Рамблер" и др. Заходим на сайт любого из них и регистрируем себе ящик. С этой целью нажимаем на кнопку ”Регистрация в почте” или с подобным названием, следуем подсказкам. Через пару минут миссия будет выполнена, и теперь можно приступать непосредственно к ответу на вопрос о том, как отправлять почту по электронной почте.
Щелкаем на кнопку “Написать письмо”, и перед нами откроется специальная форма для написания послания. В поле "Кому" вводим e-mail получателя. Если эти данные уже имеются в нашей адресной книге, то они появятся по мере написания букв и будут нам предложены для автоматического заполнения формы. Просто щелкните на появившемся нужном адресе.

В случае если это же письмо желаете отправить и другим людям, то в поле "Копия" укажите их. Можно ввести адреса в поле “Скрытая”, и тогда получатели не будут видеть и знать, что эта информация отправлена еще кому-либо.
Заполняем следующую графу - “Тема”. В ней максимально кратко указываем, о чем это сообщение. Получатель должен понять, что это за послание, и открыть его для прочтения.
Далее в специальном поле пишем текст своего письма. С этой целью устанавливаем там курсор и приступаем к печатанию. После того как вы изложите все свои мысли, нажмите кнопку “Отправить”. Все, письмо ушло к получателю, о чем вы получите соответствующее уведомление.

Выше была дана основная информация о том, При выполнении этой операции можно менять цвет текста и шрифт, а также включить проверку орфографии, и ваше послание будет без ошибок.
Имеется возможность, что очень важно, отправить файл по электронной почте. То есть можно прикрепить к письму фотографии, документы, видео и другую информацию. И получатель прямо в письме сможет ее просмотреть, скачать и сохранить на своем компьютере.
Для этой цели нажимаем кнопку “Прикрепить файл”, и откроется форма для его поиска. При помощи файлового менеджера находим то, что нам нужно, и дважды щелкаем. Все, нужный файл (фото/видео/документ) прикреплен к письму и уйдет вместе с ним к получателю.
Вот мы и ответили на вопрос о том, добавлять к ней файлы. Теперь можно забыть о конвертах и и быть уверенным, что ваше письмо в один миг доберется до адресата.
В наши дни в мире существует множество путей общения людей друг с другом, например, LinkedIn или Slack. Однако, несмотря на то, надежная электронная почта остается одним из наиболее популярных способов для обсуждение вопросов в интернете.
Если вы являетесь активным пользователем Google Документов, вам может быть понадобится отправить Документ Google по электронной почте. Но как это сделать?
Открыть доступ к документу через приглашение


Кликом по иконке карандаша справа можно выбрать, какой уровень доступа будут иметь читатели документа. По умолчанию установлено значение «Можно редактировать».
Хотя этот способ хорошо подходит для обмена документами, он подойдет не во всех ситуациях. Потому что вы будете просто отправлять письмо-приглашение получателям для просмотра документа без сопроводительного письма. Отправка одного приглашения может вести в замешательство пользователей, и не иметь обратной связи.
Отправить документ Google с помощью ссылки

По умолчанию Google Документы предоставят вам ссылку, позволяющую просматривать документ. Что бы её получить, нажмите кнопку «Скопировать ссылку» и вставьте её в емейл или мессенджер. Также при открытии документа по ссылке, можно опционально дать доступ для комментирования и редактирования документа. Это очень полезно, если необходимо совместная работа над этим файлом.

Документ в виде вложения в электронном письме
Если вы предпочитаете прикреплять копию документа по электронной почте, можно сделать это прямо из Документов Google. При этом необходимо войти в Google Документы под той же учетной записью, с которой нужно отправить электронную почту, без скачивания файла на компьютер — просто отправьте его!
Для этого нажмите «Файл», и выберите пункт меню «Электронная почта как вложение».

Появится окно для отправки почты, в котором можно написать тему и тело описания. Обратите внимание, что вы не можете изменить свой адрес электронной почты с которого желаете отправить вложение. Это связано с тем, что Документы Google уже предполагают, что вы хотите отправить их из учетной записи Google, в которую вошли.
Помимо того, можно выбрать формат документа в появившемся окне.

По завершении нажмите «Отправить», и Документы Google автоматически отправят ваш документ в виде прикрепленного файла по указанным адресам электронной почты.
Отправка документа в теле электронной почты
Аналогичным образом, можно отправить документ Google в теле электронного письма. Для этого войдите в «Приложение электронной почты», при добавления его в письмо выберите пункт «Вставить элемент в электронное письмо». Опять же, как предыдущем варианте, предполагается, что вы хотите отправить электронное письмо с учетной записи, с которой и вошли в систему.

Насколько вы используете электронную почту для отправки документов в Интернете? Дайте нам знать в комментариям к записи.
При некоторых обстоятельствах у вас как у пользователя, может возникнуть необходимость пересылки каких-либо данных путем использования почтовых сервисов. О том, как можно переслать документы или целую папку, мы расскажем далее по ходу этой статьи.
Затрагивая тему передачи различного рода данных посредством эксплуатации сервисов для обмена почты, нельзя не упомянуть тот факт, что подобная возможность есть буквально на каждом ресурсе соответствующего типа. При этом в плане использования функционал может разительно отличаться, ставя в тупик даже опытных пользователей.
Не все сервисы для обмена сообщениями способны работать с полноценными файловыми директориями.
Обратите внимание на то, что мы уже затрагивали тему передачи данных через почту. В частности, это касается видеороликов и различного рода изображений.
Если вам необходимо выполнить передачу документов указанной разновидности, рекомендуем ознакомиться с соответствующими статьями на нашем сайте.
Яндекс Почта
Некогда компанией Яндекс в их почтовом сервисе был внедрен функционал для пользователей, позволяющий отправлять файлы другим людям тремя различными методами. Однако для доступа к дополнительным вариантам вам придется заранее обзавестись .
Переходя непосредственно к сути вопроса, нужно сделать оговорку на то, что документы по почте можно отправлять исключительно в качестве прикреплений к сообщению.

Почтовый сервис Яндекс все же ограничивает своих пользователей касательно максимального объема данных и скорости выгрузки.
Еще один способ пересылки данных заключается в использовании документов, предварительно добавленных на Яндекс Диск. При этом к письму также могут быть прикреплены целые директории со множеством папок.
Не забудьте предварительно активировать Яндекс Диск и поместить туда отправляемые данные.

Третий и последний метод является скорее дополнительным и напрямую зависит от активности Диска. Заключается этот способ в использовании некогда пересланных данных из других сообщений.
- На дважды упомянутой панели используйте элемент со всплывающей подписью «Прикрепить файлы из Почты» .
- В раскрывшемся диалоговом окне перейдите в папку с письмами, у которых имеются прикрепления.
- Отыскав отправляемый документ, кликните по нему для выделения и нажмите кнопку «Прикрепить» .
- Завершив добавление данных, и в целом работу с прикреплениями, воспользуйтесь клавишей «Отправить» для пересылки письма.
- Пользователь, получивший ваше письмо, сможет скачать, добавить файлы к себе на Диск или ознакомиться с документами.


Наименование разделов автоматически переводится на латиницу.

За раз можно добавить лишь один файл.


Посмотреть можно только содержимое папки с другими файлами.
По причине отсутствия каких-либо других средств пересылки документов с разбором данной темы можно закончить.
Mail.ru
Почта Mail.ru по своей функциональной структуре не сильно отличается от ранее упомянутого сервиса. Вследствие этого, в процессе использования данного электронного ящика для отправки документов, у вас не будет дополнительных проблем.
Администрация данного сайта не предоставляет пользователям возможность загрузки файловых директорий.
Всего у Mail.ru есть два полноценных способа выгрузки и один дополнительный.
- На первой странице Маил.ру в верхней боковой части кликните по надписи «Написать письмо» .
- По необходимости, завершив подготовку письма к отправке, найдите панель загрузки данных под блоком «Тема» .
- Воспользуйтесь первой представленной ссылкой «Прикрепить файл» .
- С помощью проводника выберите добавляемый документ и щелкните по кнопке «Отрыть» .
- Mail.ru не поддерживает прикрепление пустых документов.
- Скорость выгрузки данных не позволяет моментально добавлять файлы, так как у почтового сервиса есть базовый набор ограничений.
- После добавления данных некоторые из них можно будет открыть непосредственно в интернет-обозревателе.
- Иногда может возникать ошибка обработки, связанная с теми или иными проблемами самого документа.




В этом случае поддерживается мультизагрузка данных.




К примеру, пустой архив не может быть обработан системой.
В случае второго метода вам потребуется заранее завести и добавить туда файлы, требующие прикрепления. Для ознакомления с данным функционалом можете прочитать соответствующую статью.

Последний, но для многих пользователей достаточно полезный метод, потребует от вас наличия ранее отправленной почты со вложенными данными. Более того, в целях прикрепления документов вполне подойдут полученные, а не отправленные сообщения.

У получателя сообщения будет возможность выполнения некоторых действий над файлами в зависимости от его формата и разновидности:
- Скачать;
- Добавить в Облако;
- Посмотреть;
- Редактировать.

Также пользователь может выполнить несколько общих манипуляций над данными, например, заархивировать и скачать.

Надеемся у вас получилось разобраться с процессом отправки файлов с использованием почты от Маил.ру.
Gmail
Почтовый сервис от Google хоть и совместим с остальными общеизвестными ресурсами, но все же имеет массу отличий. В особенности это касается загрузки, добавления и использования файлов в рамках сообщений.
Gmail более универсален, так как все сервисы от Google связаны между собой.
Наиболее удобным для пользователей ПК является метод отправки данных через загрузку документов в сообщение.
- Откройте почту Gmail и разверните форму создания письма, используя элемент интерфейса с подписью «Написать» .
- Переключите редактор в более удобный режим работы.
- Заполнив все базовые поля письма, на нижней панели нажмите по подписи «Прикрепить файлы» .
- В проводнике Виндовс укажите путь к прикрепляемым данным и нажмите по кнопке «Открыть» .
- Теперь прикрепления отобразятся в специальном блоке.

- Некоторые документы могут быть заблокированы по тем или иным причинам.





Будьте внимательны, выполняя отправку больших по объему данных. Сервис имеет некоторые ограничения на максимальный размер прикреплений.
Второй способ больше подойдет тем людям, которые уже привыкли использовать сервисы от Гугл, включая облачное хранилище .
- Воспользуйтесь кнопкой с текстовой подписью «Вставить ссылки на файлы в Google Drive» .
- Через навигационное меню переключитесь на вкладку .
- Используя возможности загрузки, предоставленные в окне, выполните добавление данных на Гугл Диск.
- Для добавления папки перетащите нужную директорию в область загрузки.
- Так или иначе, файлы все равно будут добавлены по отдельности.
- По завершении выгрузки документы будут помещены в образе ссылок в основное тело сообщения.
- Вы также можете выполнить прикрепление, используя уже имеющиеся данные на Google Диске.
- Окончательно закончив процесс загрузки прикрепляемой информации, воспользуйтесь кнопкой «Отправить» .
- После получения пользователю будут доступны все пересланные данные с некоторым количеством возможностей.









Этот метод является последним способом отправки данных через электронный ящик от Google. Следовательно, работу с данным почтовым сервисом можно завершить.
Rambler
Сервис Рамблер на русскоязычном рынке аналогичных ресурсов является мало востребованным и предоставляет минимальное количество возможностей для среднестатистического пользователя. Безусловно, это напрямую касается отправки различного рода документов по E-Mail.
Отправка папок посредством почты Rambler, к сожалению, невозможна.
На сегодняшний день рассматриваемый ресурс предоставляет лишь один метод отправки данных.
- Войдите в свою электронную почту и нажмите по надписи «Написать» .
- Заполнив заглавные поля, внизу экрана найдите и кликните по ссылке «Прикрепить файл» .
- В окне проводника выполните выделение одного или нескольких документов и воспользуйтесь клавишей «Открыть» .
- Дождитесь завершения процесса добавления данных к письму.
- Для отправки почты воспользуйтесь соответствующей кнопкой с подписью «Отправить письмо» .
- Получатель после открытия сообщения сможет скачать каждый присланный файл.




В данном случае скорость выгрузки является минимальной.


Больше никакого примечательного функционала этот почтовый ресурс не предлагает.
Вдобавок ко всей приведенной в статье информации важно заметить, что при необходимости можно выполнить прикрепление папки с данными вне зависимости от используемого сайта. Помочь в этом вам может любой удобный в использовании архиватор, например, .
Упаковав и отправив документы единым файлом, получатель сможет скачать и распаковать архив. При этом сохранится изначальная структура директории, а общие повреждения данных будут минимальны.