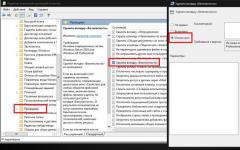Почему не синхронизируются пароли в яндекс браузере. Настройки "Яндекс.Браузера": синхронизация, сохранение, восстановление
Синхронизация аккаунта Google на Android смартфоне – это очень удобная функция. Благодаря ей часть важной информации со смартфона сохраняется на серверах Google и в случае перехода на новый смартфон эта информация может быть быстро восстановлена.
Например, список контактов. Если вы используете синхронизацию аккаунта, то после перехода на новый смартфон ваш список контактов появится на нем буквально через минуту и вам не придется вручную заново вводить все номера телефонов.
В этом материале вы узнаете, как включить и настроить синхронизацию аккаунта Google на вашем Android смартфоне или планшете.

После того, как вы выбрали аккаунт Google, перед вами появятся настройки синхронизации для этого аккаунта. Здесь можно включить или отключить синхронизацию множества сервисов, среди которых веб-браузер Chrome, почта Gmail, заметки Google Keep и многое другое. Для того чтобы включить синхронизацию, переведите переключатели напротив нужных сервисов в положение «Включено».

Если хотите, чтобы синхронизация аккаунта началась немедленно, то можно нажать на кнопку в правом верхнем углу экрана и в открывшемся меню выбрать вариант «Синхронизировать».

Таким образом вы запустите синхронизацию всех выбранных сервисов с аккаунтом Google. Если синхронизация все равно не срабатывает, то нужно проверить доступ к Интернету.
У современных браузеров появилась замечательная возможность синхронизации настроек пользователя с удаленным сервером. В частности, Яндекс браузер, при использовании вами функции синхронизации, также будет сохранять ваши настройки на своем сервере.
Для чего это нужно? Представьте, что вы долго настраивали свой любимый браузер «под себя» - установили кучу нужных вам дополнений, сохранили необходимые и интересные для вас закладки на сайты, сохранили в браузере пароли на часто используемые вами сайты и т.п. И потом неожиданно у вас ломается компьютер… Согласитесь, терять результаты своего труда довольно обидно. А вот при включенной функции синхронизации вы сможете легко восстановить рабочее состояние Яндекс Браузера. Кроме того, вы сможете на любом другом компьютере (на работе или у знакомых) включить синхронизацию настроек для удобной работы.
Включение синхронизации
Идем в «Настройки Яндекс Браузера» в правом верхнем углу, выбираем пункт «Синхронизация» . Появится окно для ввода логина и пароля от вашего Яндекс-аккаунта с которым вы хотите синхронизироваться.
Далее все изменения настроек, информация о добавленных закладках, паролях, установленных расширениях будут сохраняться на серверах Яндекса. Для восстановления своих настроек на «чистом» браузере вам нужно будет опять включить синхронизацию. В течение нескольких минут все настройки будут загружены с вашего Яндекс-аккаунта. Нужно будет просто немного подождать.
Настройка синхронизации
Идем в «Настройки Яндекс Браузера» - «Настройки» - в блоке «Синхронизация» указываем, какие именно данные вы хотите синхронизировать.
Насколько безопасно использовать синхронизацию?
Все настройки отправляются на сервера Яндекса в зашифрованном виде . Да и на серверах к этой информации кроме вас никто доступа получить не может (конечно, если ваш аккаунт целенаправленно не взломают). А вот использовать синхронизацию на чужом или на рабочем компьютере, доступ к которому может быть у постороннего человека, небезопасно хотя бы потому, что если вы сохраняете пароли в браузере, то эти пароли постороннее лицо сможет легко узнать.
Поэтому, если вам все-таки нужно включить синхронизацию не на вашем устройстве , то рекомендую поступать следующим образом. Сначала вам нужно зайти в «Настройки Яндекс Браузера» - «Настройки» и далее в блоке «Пользователи» нужно нажать кнопку «Добавить профиль» . Для нового профиля вам нужно будет задать его имя и также вам будет предложено выбрать изображение.
После создания нового профиля откроется новое окно браузера с использованием созданного профиля. Находясь в своем профиле , нужно снова войти в «Настройки Яндекс Браузера» и включить синхронизацию, введя свои логин и пароль. Через несколько минут все ваши настройки будут загружены в используемый вами профиль.
После окончания работы на чужом устройстве вам нужно будет просто удалить созданный для себя профиль из Яндекс Браузера в его настройках.
Синхронизация - это обмен данными между браузерами на ваших устройствах. Для промежуточного хранения данных используется сервер Яндекса, куда информация передается по защищенному каналу, а пароли - в зашифрованном виде . Данные на сервере защищены системой авторизации, используемой на сервисах Яндекса. Синхронизация обеспечивает доступ к данным со всех ваших устройств и восстановление данных, если устройство потерялось или сломалось.
- Что такое синхронизация?
- Как включить синхронизацию?
- Изменение списка данных для синхронизации
- Удаление синхронизированных данных
- Отключение синхронизации
Что такое синхронизация?
Примечание. Не включайте синхронизацию на чужих или общедоступных устройствах, используйте на них режим Инкогнито .
По умолчанию синхронизируются вкладки, закладки, пароли, история, расширения, плагины и данные автозаполнения .
Синхронизация позволит вам:
Пользоваться на синхронизированных устройствах менеджером паролей (автоподстановка паролей, хранение паролей в зашифрованном хранилище, восстановление доступа к сайту, если вы забыли мастер-пароль).
Настраивать браузер одинаково на всех ваших устройствах.
Восстановить пароли, закладки, вкладки и настройки браузера, даже если ваше устройство выйдет из строя.
В любой момент вы можете отключить синхронизацию или изменить список данных , которые хотите синхронизировать.
Как часто синхронизируются данные?
После того как вы включили синхронизацию, она будет выполняться каждый раз, когда вы меняете данные, хранящиеся на сервере. Например: вы добавляете на компьютер закладку - браузер отправляет ее на сервер и одновременно скачивает все изменения, сделанные вами на других устройствах (начиная с момента последней синхронизации).
Как включить синхронизацию?
Внимание. Если в вашем браузере используется несколько профилей , перед синхронизацией убедитесь, что вы находитесь в своем профиле (иначе вы можете смешать свои настройки и данные с данными чужого профиля, активного в данный момент).
Синхронизация работает при выполнении следующих условий:
на всех устройствах (компьютер, смартфон, планшет) установлен Яндекс.Браузер;
При синхронизации вы можете использовать два варианта аутентификации:
- Аутентификация с помощью пароля
- Двухфакторная аутентификация
Механизм двухфакторной аутентификации позволяет защитить ваш аккаунт надежнее, чем традиционный пароль (который должен быть сложным, его нужно всегда помнить, хранить от посторонних глаз и достаточно часто менять). Даже если вы принимаете все меры по защите традиционного пароля, он все равно остается уязвимым - например, для вирусов, которые могут перехватить то, что вы набираете на клавиатуре. С двухфакторной аутентификацией вам нужно только запомнить четырехзначный пин-код и иметь доступ к смартфону или планшету, на котором установлено приложение Яндекс.Ключ с вашим аккаунтом.
Чтобы включить синхронизацию:
Примечание. Когда вы включаете синхронизацию устройств в первый раз, она может занять от нескольких минут до получаса. Данные загружаются постепенно, чтобы не замедлять работу браузера.
Сегодня практически у каждого из нас имеется несколько устройств с возможностью выхода в интернет. Мы пользуемся и телефоном, и планшетом, и ноутбуками, и прочей техникой дома, на работе, в общественных местах. Согласитесь, было бы удобно, когда привычные настройки отображения вкладок, сохраненные закладки, табло, история или другие параметры не приходилось каждый раз вносить и изменять заново на новое устройство. А как быть, если это чужой компьютер, а вам срочно необходимо найти сохраненную закладку?
Разработчики Яндекс Браузера решили эту проблему и теперь в данной программе можно настроить автоматическую синхронизацию данных на всех устройствах.
Процесс это простой и не потребует каких-то специальных знаний. Помимо этого, данное свойство программы позволит восстановить данные в случае, если они по какой-то причине были утеряны (ошибка, сбой, вирусная атака).
Что такое синхронизация в Яндекс Браузере, как ее включить, настроить или отключить – все это вы узнаете из этой статьи.
Создание аккаунта
Главное условие настройки синхронизации и сохранения своих данных – активный пользовательский аккаунт. Если таковой имеется, данный пункт настроек можно пропустить. В противном случае, если до этого момента вы не настроили собственную учетную запись, то необходимо пройти регистрацию в сервисах Яндекс:
Способ 1 (через меню браузера):
- Открываем браузер и переходим в программное меню;
- Во всплывающем окне находим раздел «Настройки» и переходим в него;
- Нажимаем кнопку «Настроить синхронизацию».

Способ 2 (по прямой ссылке):
И в первом, и во втором случае откроется стандартное окно регистрации пользователя. Тут необходимо внести свои данные, после чего нажимаем «Зарегистрироваться»:

Поздравляем, теперь у вас есть единый аккаунт для всех сервисов от Яндекс. Теперь можно переходить к настройке синхронизации данных. Запишите или запомните свой пароль. Он еще нам понадобиться.
Включение синхронизации с облачным аккаунтом
Способ 1 (через пункты меню «Синхронизация»):
- В открытом окне Яндекс браузера переходим в меню, нажав на иконку справа вверху.
- Выбираем пункт меню «Синхронизация».
- В открывшемся окне заполняем поля логина и пароля в форме авторизации.
- Нажимаем кнопку «Включить синхронизацию».

Способ 2 (через меню «Настройки»)
Более длинная цепочка переходов:
- Запускаем окно браузера
- Открываем меню.
- Переходим в раздел «Настройки».
- В открывшемся окне находим подраздел «Настроить синхронизацию».
- Далее, по описанной выше инструкции, вносим данные своего аккаунта и нажимаем кнопку «Включить синхронизацию».
При первом входе в сервис Яндекс может предложить установить дополнительные компоненты. По желанию можно устанавливать, либо отказаться:

В этом же окне мы можем внести изменения в некоторые настройки синхронизации. В частности, можно выбрать элементы, которые мы хотим синхронизировать с другими устройствами:

При желании часть из них можно отключить. Сделать это просто, достаточно снять галочку рядом с необходимым разделом, и данные не будут сохраняться в облачных сервисах. Эта опция не влияет на сохранение данных на вашем устройстве.
Важно! Для обеспечения должной безопасности своих личных данных рекомендуется отключать разделы «пароли» и «история». В случае, если вдруг злоумышленник сможет получить доступ к одному из устройств, он не сможет воспользоваться вашими личными данными.
Не пугайтесь, если вы что-то случайно отключили/включили и закрыли данное окно. Это не единственный способ попасть в настройки.
Настройка
Для того что бы перейти в вышеупомянутый раздел из браузера, воспользуемся стандартным меню программы -> Настройки -> Синхронизация. В информации на странице будет указано, что ваша программа синхронизирована с вашим аккаунтом:

При нажатии на кнопку «Показать параметры» у нас откроется список доступных пунктов для редактирования. Выбираем, сохраняем.
Разработчик предусмотрел возможность удаления устаревших или неактуальных данных синхронизации. Для этого в разделе «Показать параметры» необходимо нажать на небольшую кнопку «Удалить»:

В качестве предупреждения пользователь увидит всплывающее окошко с информацией. Если вы нажали на эту кнопку случайно – всегда можно отказаться.
Отключение
Естественно, по ряду причин может возникнуть необходимость, чтобы синхронизация Яндекс Браузера была отключена.
Отключить услугу так же просто, как и все другие операции. По стандартной схеме открываем настройки:
Открываем страницу обозревателя Яндекс -> Переходим в меню -> Раздел «Настройки» -> «Синхронизация». Достаточно нажать кнопку « Отключить» и устройство будет отключено от возможности синхронизации с другими:

Использование данных на другом устройстве
Все вышеперечисленные шаги описывают настройку синхронизации на одном из устройств пользователя. Для подключения второго и всех последующих все эти действия уже не понадобятся. Будет достаточно авторизовать свой аккаунт на любом из устройств с установленным Яндекс Браузером, и все ваши данные автоматически будут подтянуты из облака, два устройства синхронизируются автоматически. Этот процесс может занять некоторое время, в зависимости от скорости интернет-соединения и рабочих параметров устройства.
Синхронизация с другими обозревателями
Как быть, если вы до этого работали с другим браузером (Хромом, Мазилой, Оперой), но теперь перешли на продукцию компании Yandex?
К сожалению, как таковая автоматическая синхронизация между продуктами разных разработчиков не работает, ее попросту не существует. Однако имеется возможность импорта личных данных пользователя из одной программы в другую. Рассмотрим, как это сделать на примере переноса из Google Chrome. Для этого:
- заходим в настройки браузера через основное меню;
- находим раздел «Профиль»
- нажимаем кнопку «Импортировать закладки и настройки»;
- во всплывающем окне выбираем браузер, из которого необходимо перенести данные;
- оставляем галочки на необходимых пунктах;
- нажимаем «Перенести».

Таким образом, используя этот простой функционал, предусмотренный разработчиками, можно во многом облегчить себе работу с сетью Интернет в любом месте, где бы вы ни находились. Синхронизация не только обеспечит единую привычную рабочую среду обозревателя, но может стать и средством контроля, к примеру, за ребенком. Так как программа сохраняет все данные, то можно с легкостью с одного устройства отследить историю посещений тех или иных ресурсов с других устройств. Однако это может стать и «головной болью», если какое-нибудь устройство попадет не к тем людям. Помните об этом!
Записывали ли вы когда-нибудь интернет-ссылки в блокнот, чтобы не забыть? Мои знакомые, например, делают это до сих пор. А еще отправляют ссылки с рабочего компьютера на домашний по электронной почте, чтобы иметь возможность посещать необходимые вебсайты и из дома. Мне кажется, что настала пора бросить подобные занятия, ведь современные браузеры вполне позволяют без этого обойтись.
Быть может, вы уже догадались, что речь в этой статье пойдет о синхронизации закладок между браузерами на разных устройствах – нескольких компьютерах, планшетах, смартфонах, вне зависимости от операционной системы, которая на них установлена. Благодаря подобной функции, все сохраненные вами закладки будут доступны из любого места, где вы запустите браузер со включенной синхронизацией, а кроме того, можно не бояться переустановки операционной системы и браузера – все закладки будут восстановлены при синхронизации с сервером. Каким же образом ее включить? Рассмотрим на примере браузеров Opera и Яндекс.Браузер.
Обнаружить кнопку синхронизации в Opera 28.0.x.x совсем непросто. Честно говоря, без посторонней подсказки ее вообще не найти, потому как функция синхронизации в данный момент находится в стадии экспериментальной, хотя и работает вполне стабильно. Для того, чтобы активировать данную функцию, необходимо ввести в адресной строке браузера opera://flags/#synch для загрузки страницы со списком экспериментальных функций, которая откроется как раз на необходимом нам пункте настроек.

Осталось его только включить.

После произведенных действий перезапустите Opera и, при загрузке, вы обнаружите новую кнопку, расположенную в верхнем правой углу окна браузера.

В том случае, если в вашей версии браузера кнопка синхронизации доступна по-умолчанию, действия, описанные абзацем выше, смело пропускайте.
При нажатии на кнопку появится меню с предложением создать учетную запись.

жмем на кнопку создания записи и переходим в следующее меню,

в котором нужно ввести адрес электронной почты и пароль к учетной записи, а также проверочное слово, после чего подтвердить свое желание создать учетную запись.
Следующее меню оповестит вас о том, что синхронизация включена,

однако не забудьте подтвердить регистрацию, для чего проверьте электронную почту и пройдите по ссылке, указанной в присланном вам письме:
Всё готово . Теперь ваши закладки автоматически загружаются на защищенный сервер. Для доступа к ним с другого компьютера или мобильного устройства, достаточно войти на нем в созданную учетную запись с выбранным вами паролем:
Спустя несколько секунд вы заметите, что все ваши закладки, сохраненные с другого компьютера, успешно перекочевали в новый браузер. Чего мы с вами, собственно, и добивались.
Включение синхронизации в Яндекс.Браузер
Яндекс.Браузер предоставляет не менее удобный функционал, а включается он ничуть не сложнее, чем в Opera.
В правом верхнем углу найдем кнопку настроек браузере и нажмем ее, а в открывшемся меню выберем пункт “Синхронизация”:

Браузер откроет перед вами окно с предложением ввести данные вашей учетной записи в Яндекс – введите их.

Если же, случайно, у вас до сих пор нет аккаунта в Яндекс – пройдите по ссылке “Завести учетную запись” и, зарегистрировавшись в системе, воспользуйтесь полученными учетными данными.

Я, например, все же не рискую доверять браузеру хранение своих паролей и истории, впрочем – выбор за вами.

После закрытия окна вы можете удостовериться в том, что синхронизация включилась, взглянув на строку в нижнем правом углу на табло браузера:

После установки вышеуказанных настроек, можете быть уверены – вся ваша информация теперь загружается и хранится на сервере Яндекс, и будет передана в любое устройство, где будет запущен Яндекс.Браузер с включенной синхронизацией под управлением вашей учетной записи. Пользуйтесь на здоровье!